- Impression
- SombreClair
- PDF
Configurer des modèles de tampon
Cet article s'applique aux licences BOOST EMPOWER
Objet de l'article
La fonctionnalité de tampon permet d'appliquer une automatisation efficace des emails et de leur classification. Cet article vous explique comment configurer des modèles de tampon.
Prérequis
Pour pouvoir effectuer cette opération, vous devez disposer des droits administrateurs.
Bien que cela soit optionnel, il est recommandé de créer des cartes de correspondance et des cartes documents pour permettre une configuration optimale des tampons.
Configuration
Accédez aux paramètres de l'application et sélectionnez l'onglet Modèles de tampon (stamp templates). Créer ensuite un nouveau modèle en cliquant sur Ajouter un modèle de tampon.
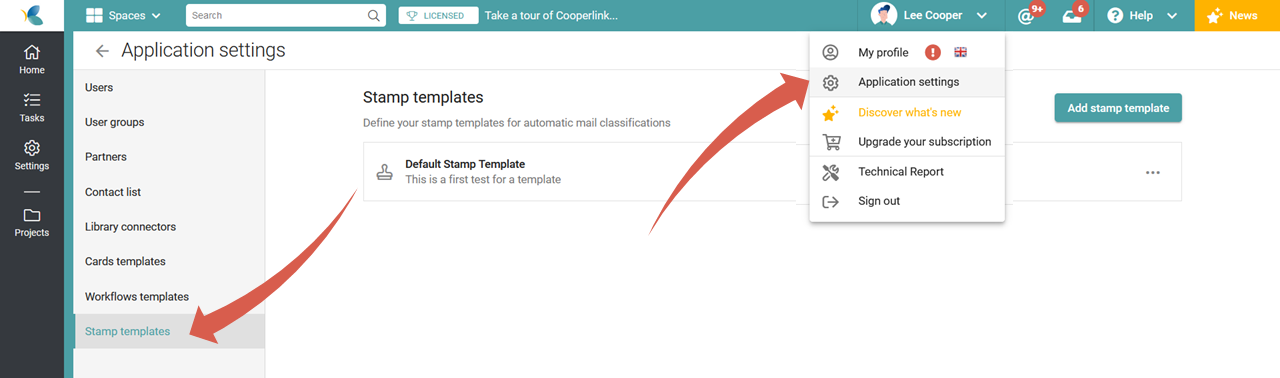
Cooperlink vous invite à donner un nom à votre modèle ainsi qu'une description.
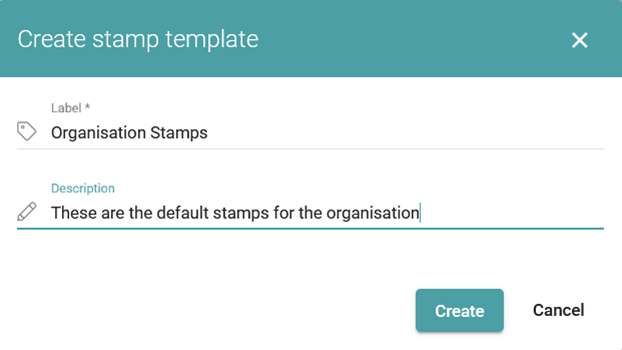
Ajouter un tampon
Une fois le modèle créé, vous serez ensuite invité à créer la configuration de chaque tampon. Cliquez alors sur Ajouter tampon.
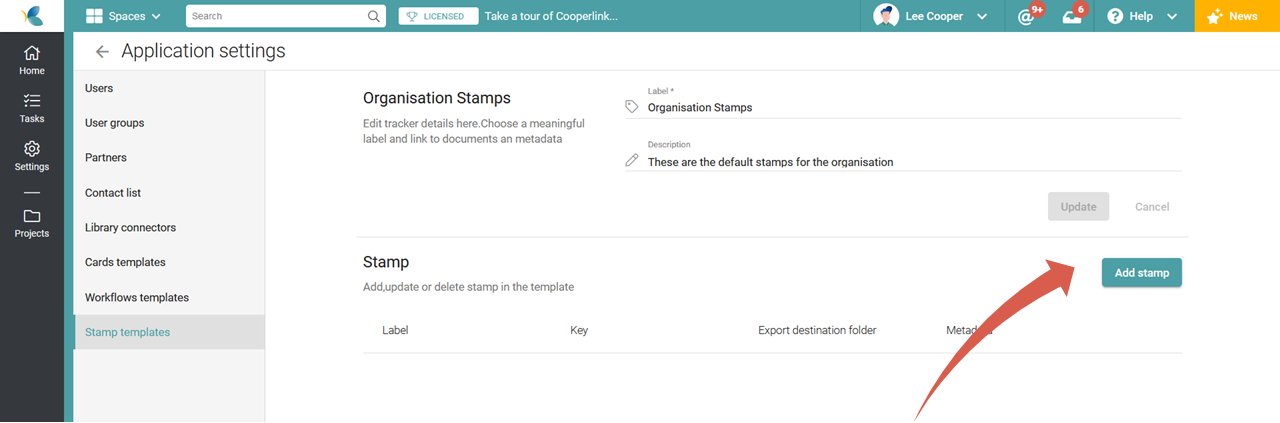
Une fenêtre de dialogue s'ouvre. Indiquez le label (c'est-à-dire le nom affiché auprès de l'utilisateur). Définissez une clé unique ainsi qu'une répertoire de destination pour les fichiers exportés. Les tampons sont hiérarchiques. Il est donc possible de préciser son tampon parent.
- Pour les clés au niveau organisation : stamp_<modèle_organisation>_<nom_explicite_tampon>
- Pour les clés au niveau projet : stamp_<nom_projet>_<nom_explicite_tampon>
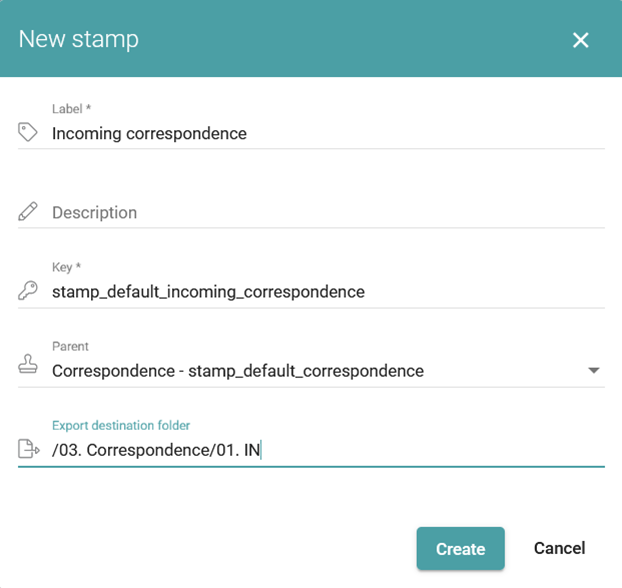
Configurer les valeurs par défaut pour les métadonnées
Cooperlink permet d'enrichir les documents et les correspondances à l'aide de métadonnées. Celles-ci sont présentées sous la forme de cartes pour former une sorte de pièce d'identité de l'élément.
Lorsque l'on applique un tampon, il est possible de proposer des valeurs par défaut pour les métadonnées des différentes cartes. Pour ce faire, cliquez sur Ajouter un champ. Sélectionnez le champ souhaité et indiquez la valeur par défaut à appliquer.
Chaque métadonnée est définir par un type de valeur (p.ex. texte libre, numérique ou liste de valeur). La valeur à appliquer dépend donc du type de métadonnée.
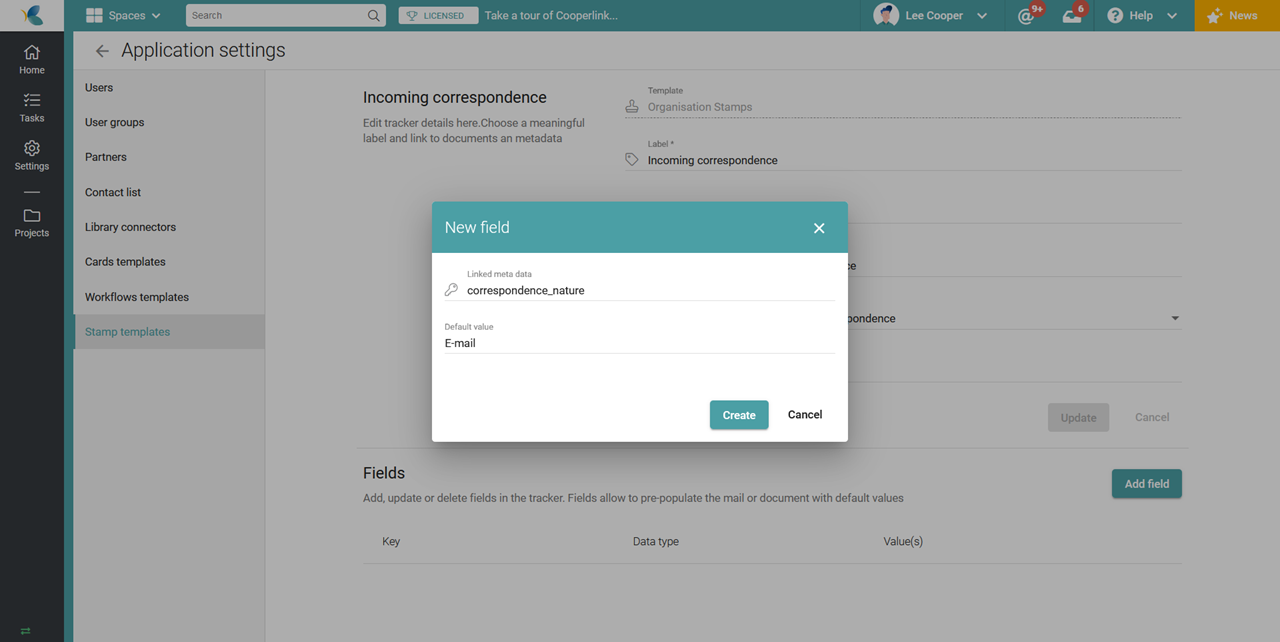
Une fois les métadonnées configurées, l'écran de configuration du tampon est présenté comme suit (deux exemples) :

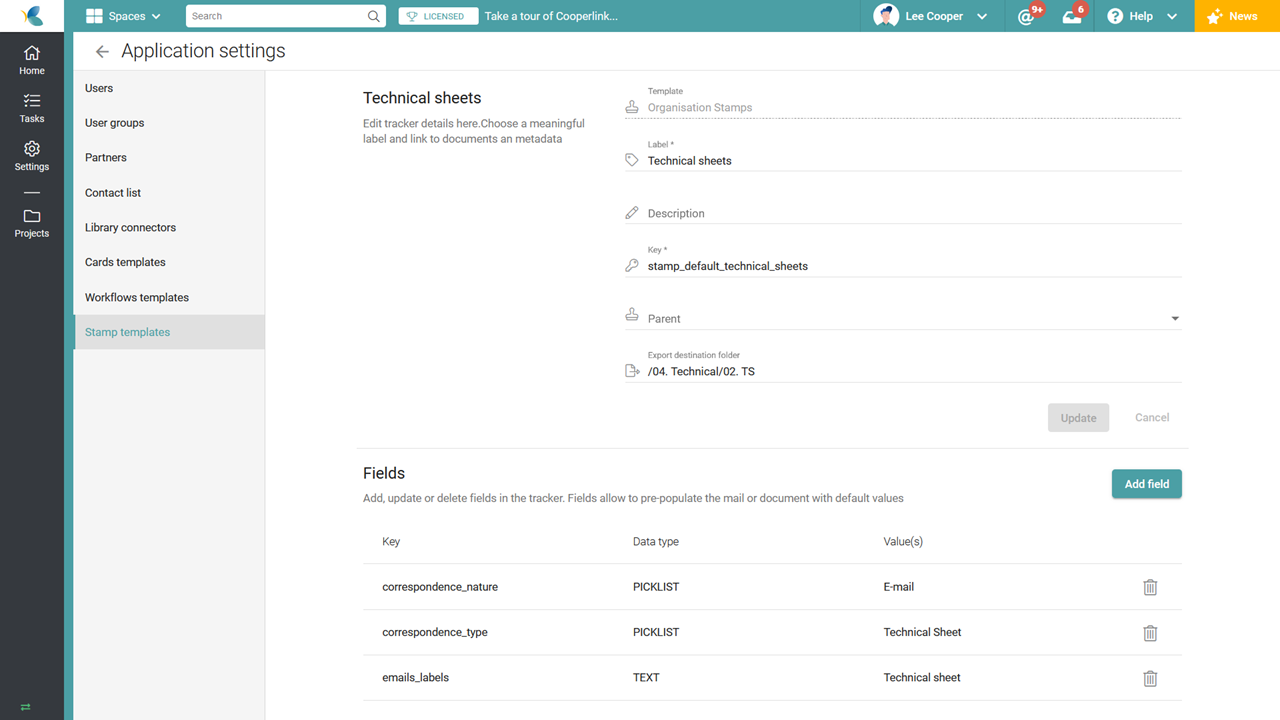
Remontez ensuite d'un niveau pour avoir un aperçu de l'ensemble des tampons configurés dans ce modèle.
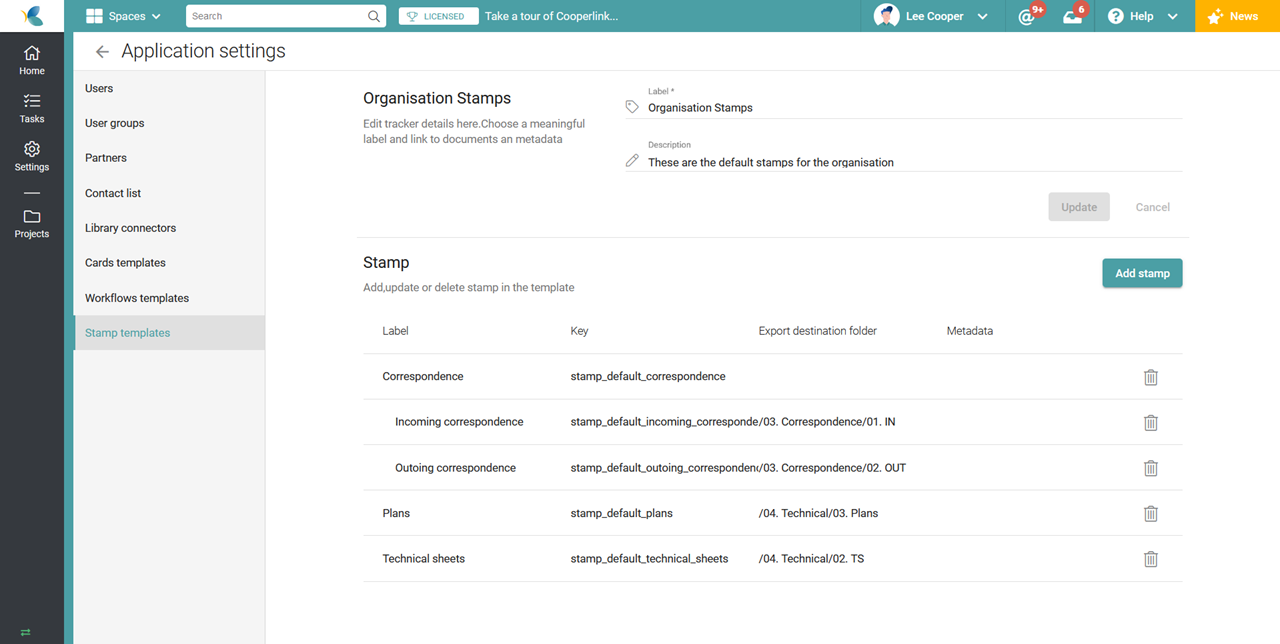
Configurer les espaces
Félicitations, vous avez créé des modèles de tampon. Maintenant, il faut indiquer pour chaque projet le tampon que vous souhaitez utiliser. La procédure est expliquée dans l'article Configurer un espace pour utiliser le tampon.


