- Impression
- SombreClair
- PDF
Configurer un nouvel espace de travail en mode manuel (+ checklist)
Cet article s'applique aux licences BOOST EMPOWER
Objet de l'article
Cet article illustre la configuration manuelle d'un espace de travail et énumère les différentes étapes essentielles.
Checklist (résumé)
Etapes obligatoires et optionnelles à réaliser
- Créer un nouvel espace de travail*
- Accéder aux paramètres*
- Modifier les détails et configurer la carte espace de travail
- Inviter les membres et leur attribuer un rôle*
- Ajouter les entreprises partenaires*
- Ajouter les librairies*
- Configurer la gestion documentaire
- Activation du mode de mapping et des droits d'accès
- Définir les règles relatives aux flux d'entrée et de sortie*
- Configurer la gestion des messages
- Configurer la gestion de tâches
- Modèles de workflows
- Modèles de rapport
- Créer et partager la structure documentaire*
- Vérifier la configuration et former les utilisateur*
- Inviter les contacts partenaires*
(*) Etapes obligatoires
FELICITATIONS ! Votre espace de travail est maintenant opérationnel !
Pré-requis
- La création d'un espace de travail nécessite les droits de responsable projet ou d'administrateur
- Pour configurer complètement un espace de travail, la configuration préalable de connecteurs, de cartes et de modèles est nécessaire.
Procédure détaillée
1. Créer nouvel espace de travail*
Pour créer un nouvel espace de travail, rendez-vous sur Créer un nouvel espace de travail.
2. Accéder aux paramètres de l'espace de travail*
Pour accéder aux paramètres de l'espace de travail,
- Accédez à l'espace de travail
- Dans le menu, cliquez sur Paramètres
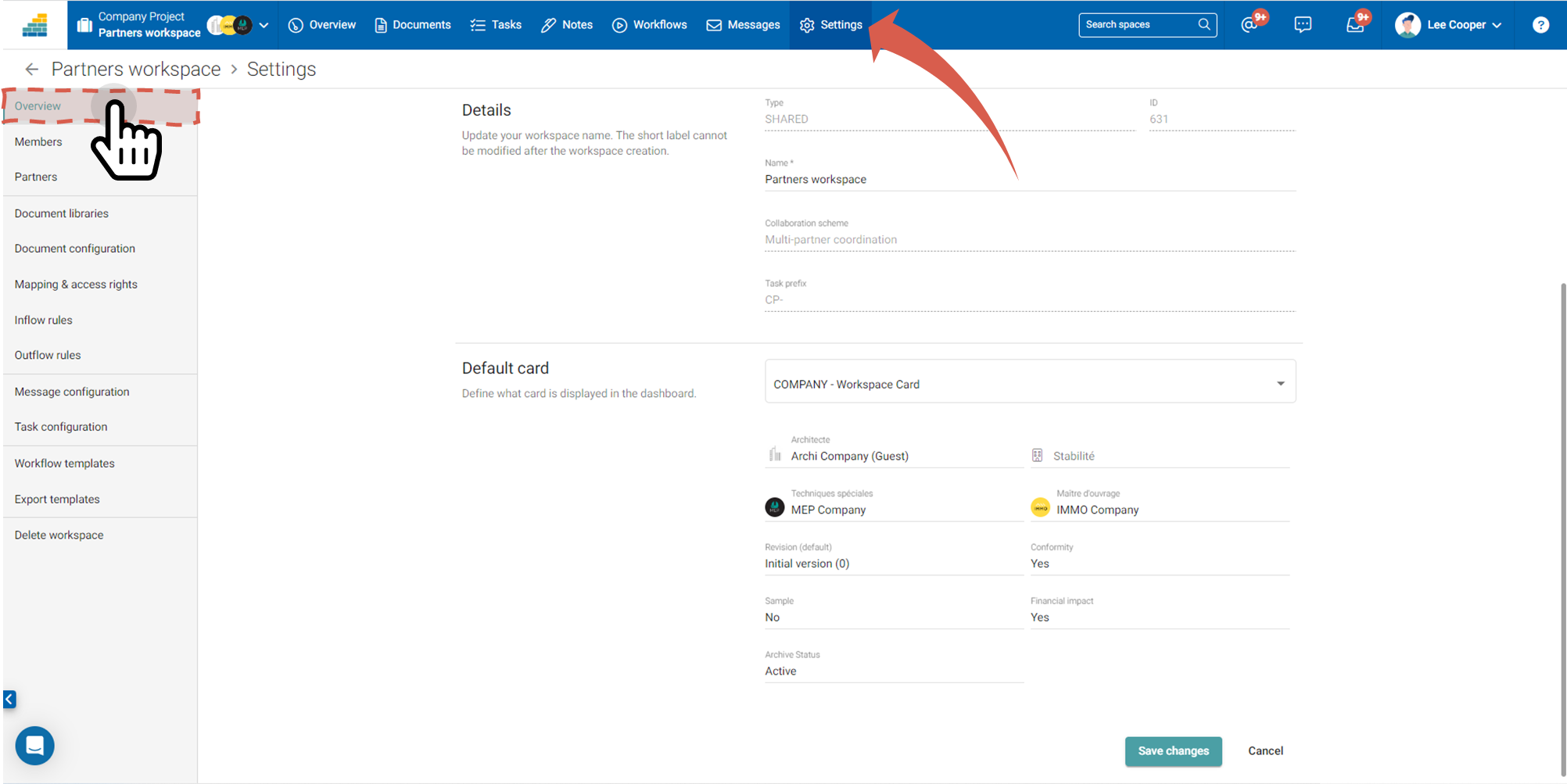
3. Modifier les détails et configurer la carte espace de travail
Choisissez la section Aperçu (voir screenshot ci-avant) :
- Editer le formulaire de détails
- Choisissez la carte Espace de travail souhaitée et sélectionnez les valeurs par défaut.
4. Inviter les membres et leur attribuer un rôle*
Choisissez la section Membres, ajoutez des utilisateurs et attribuez leur un rôle.
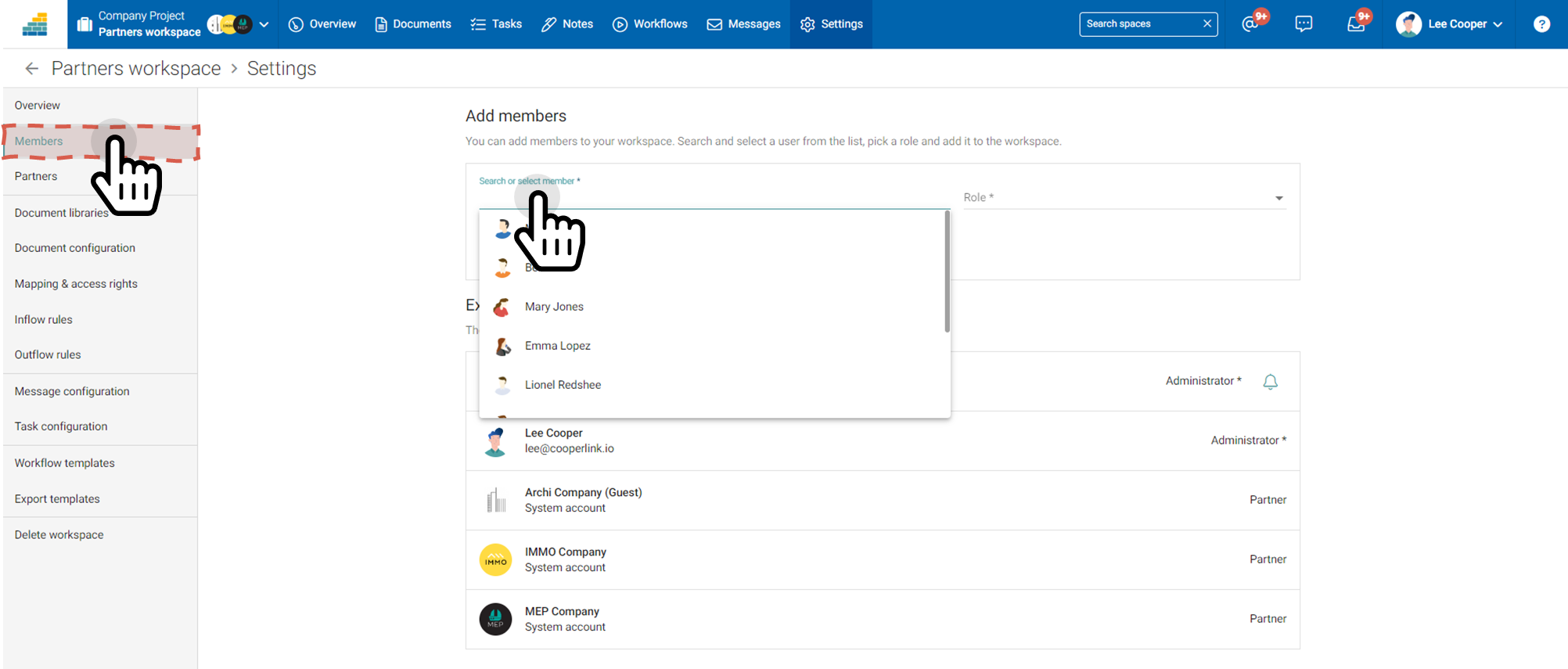
5. Ajouter les partenaires*
Choisissez la section Partenaires, ajoutez des contacts.
Cooperlink distingue les partenaires (entreprises) et les contacts de ces partenaires. La collaboration est réalisée entre des organisations. Dans le cas de partenaires invités, seuls les contacts invités reçoivent un accès aux informations de l'espace de travail.
Pour éviter ce problème, créez un contact factice par partenaire et attribuez lui un alias de l'un de vos adresses (p.ex. mycompany.cooperlink+archicompany@gmail.com).
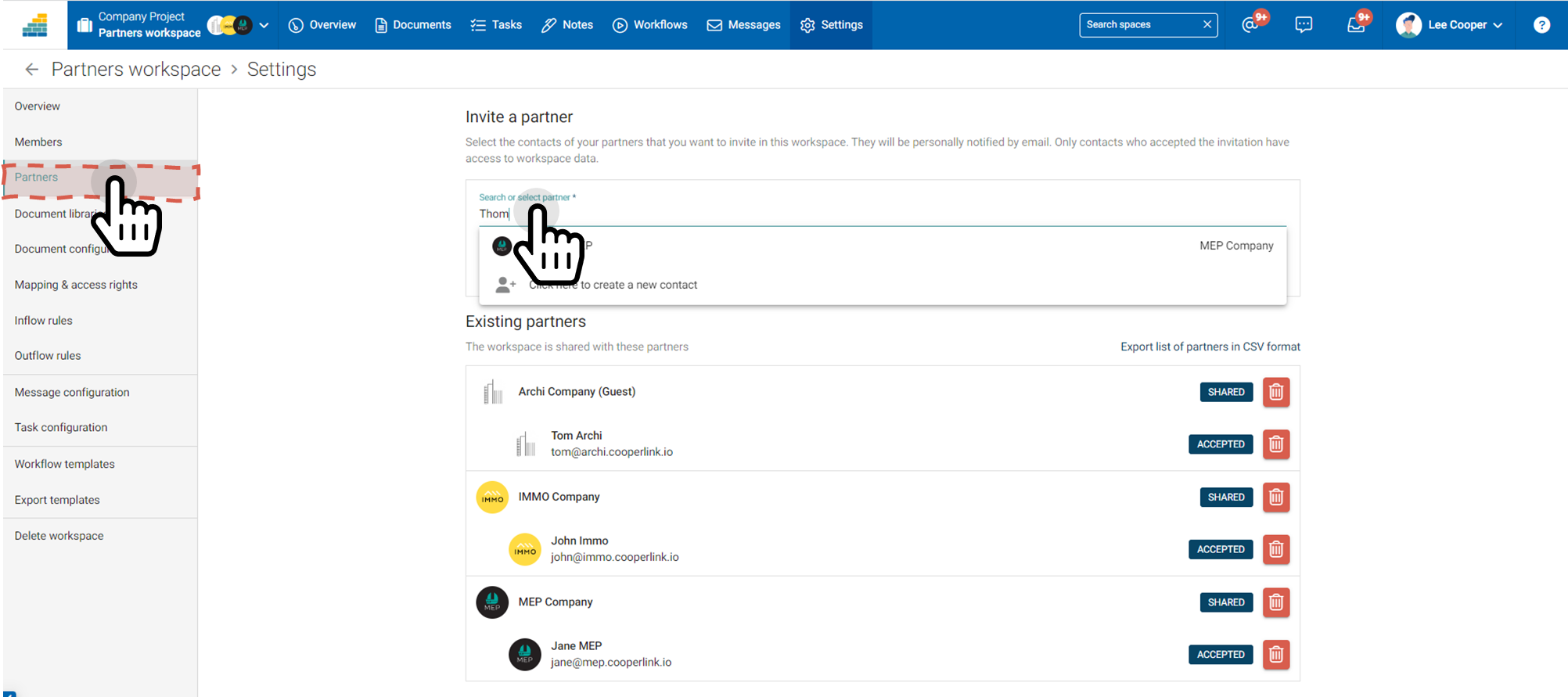
6. Ajouter les librairies*
Dans la section Librairies Documentaires, ajoutez les connecteurs souhaités et définissez la position pour cet espace de travail.
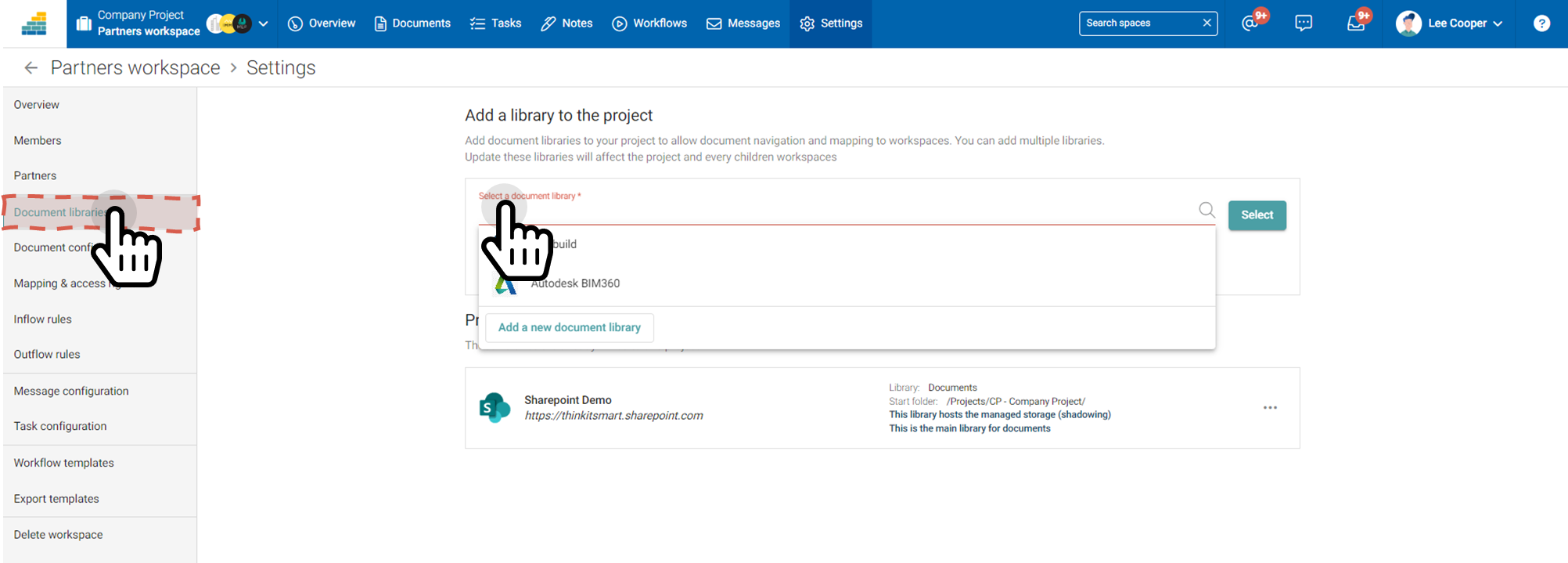
7. Configurer la gestion documentaire
Selectionnez la section Document Configuration.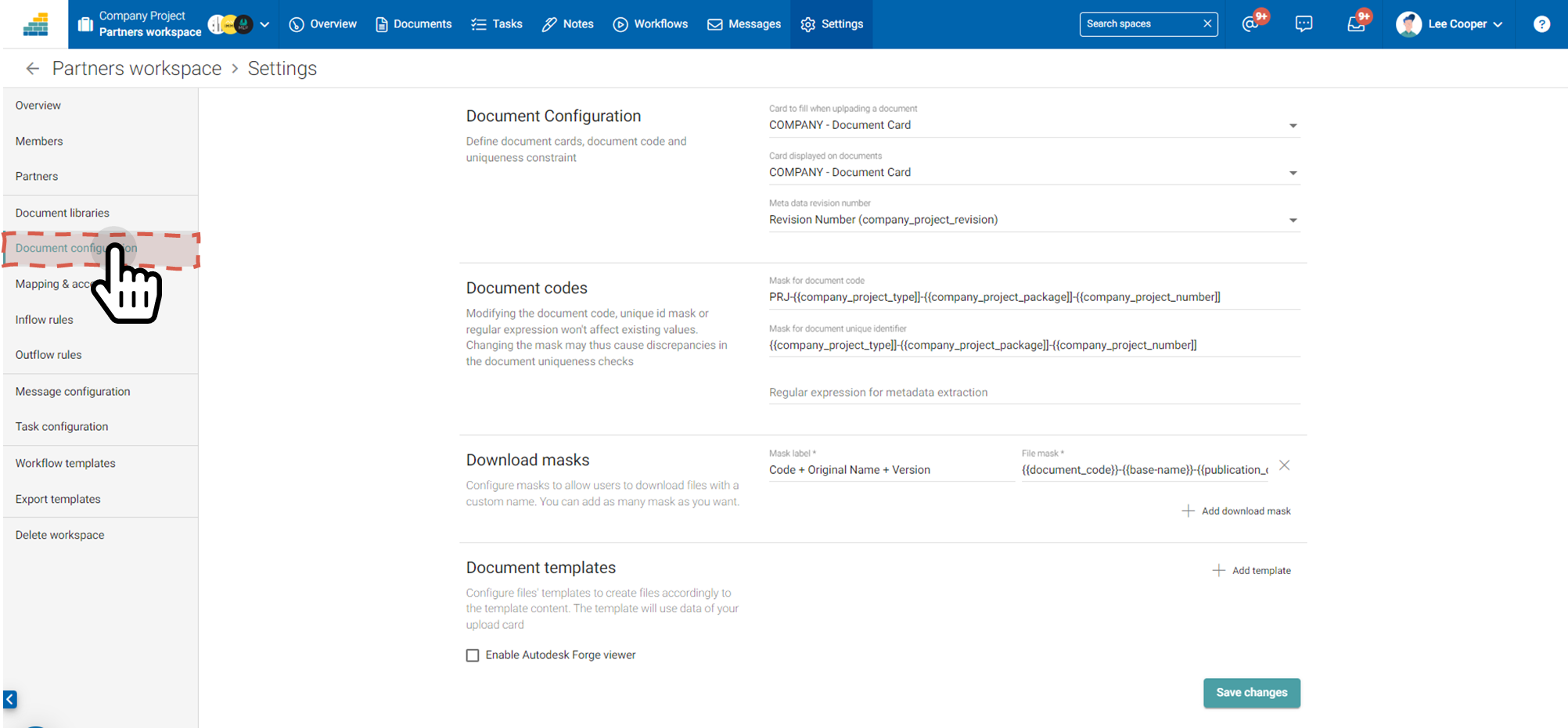
Cartes
- Définissez la carte documents à afficher lors du dépôt d'un document
- Définissez la carte document à afficher à la sélection d'un document
- Définissez la métadonnée à utiliser comme indice de révision
Code documentaire
La création du code utilise le format de notation mustache sur la base des clés des métadonnées de la carte document.
Plus d'informations sur la composition des codes, voir article Masque dynamique pour la composition d'un texte ou d'un code.
L'identifiant unique s'assure de l'unicité d'un document au sein d'un espace de travail. Il peut s'agir du même code, d'un sous-ensemble ou d'un code totalement différent.
> PRJ-{{company_project_type]]-{{company_project_package]]-{{company_project_number]]
Expression régulière pour l'extraction de métadonnées
Veuillez consulter l'article Extraction de données sur base d'un masque dynamique pour plus d'informations sur les expressions régulières et l'usage pour l'extraction des métadonnées dans le nom du fichier.
Téléchargement avec nom de fichier personnalisé
Cooperlink permet à l'utilisateur de télécharger un fichier avec un nom personnalisé.
Plus d'informations sur la composition des codes, voir article Masque dynamique pour la composition d'un texte ou d'un code.
- Le label est le nom affiché auprès de l'utilisateur
- Le masque utilise la notion mustache sur la base des clés de métadonnées de la carte document. Certaines clés existent également en standard :
- {{name}} correspond au nom original du document
- {{document_code}} correspond au code documentaire
- {{publication_date}} correspond à la date de version
- Label : Code + Original Name + Version
- Masque : {{document_code}}-{{base-name}}-{{publication_date}}
Modèles vierges de documents
Ajoutez ici les modèles vierges de documents que vous souhaitez utiliser dans cet espace de travail.
Activer la visionneuse Autodesk Forge
La visionneuse Autodesk Forge vous permet de visualiser plus de 80 formats de fichiers CAD / BIM (notamment DWG, IFC, RVT, ...).
Choisissez l'onglet Avancé > section Documents configuration. Cochez la case Activer Autodesk Forge Viewer

8. Activation du mode de mapping et des droits d'accès
Sélectionnez la section Mapping et droits d'accès
Mode de réplication
Définissez le mode de réplication. Il indique le comportement de la liaison avec le projet
- Loosely coupled :
- Avantage : liberté totale de structure
- Inconvénient : absence tracking des renommages et déplacements de fichiers/folders
- Recommandation : à utiliser pour la configuration initiale, modification des liaisons et en cas de partages limités de documents
- Mirroring (recommandé) :
- Avantage : tous les éléments enfants d'un point d'ancrage (liaison) sont en réplication miroir. Il tracke par ailleurs tout renommage et déplacement.
- Inconvénient : dans les enfants du point d'ancrage, la structure de données est rigide (imposé par la contrainte de miroir).
- Recommandation : à utiliser en production et en cas de partages volumineux
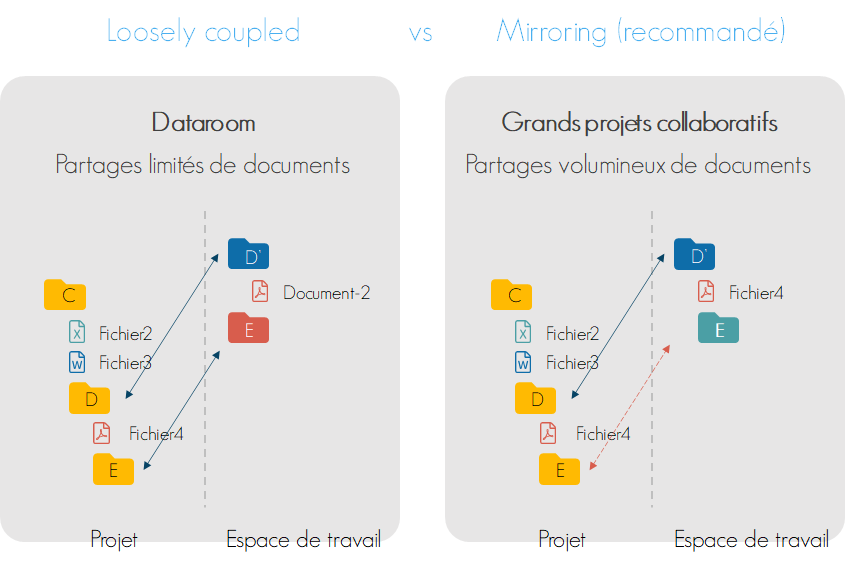
Activation des droits d'accès sur répertoires
Cochez la case Utiliser des droits d'accès personnalisés sur les répertoires pour appliquer des droits d'accès par partenaire (entreprise).
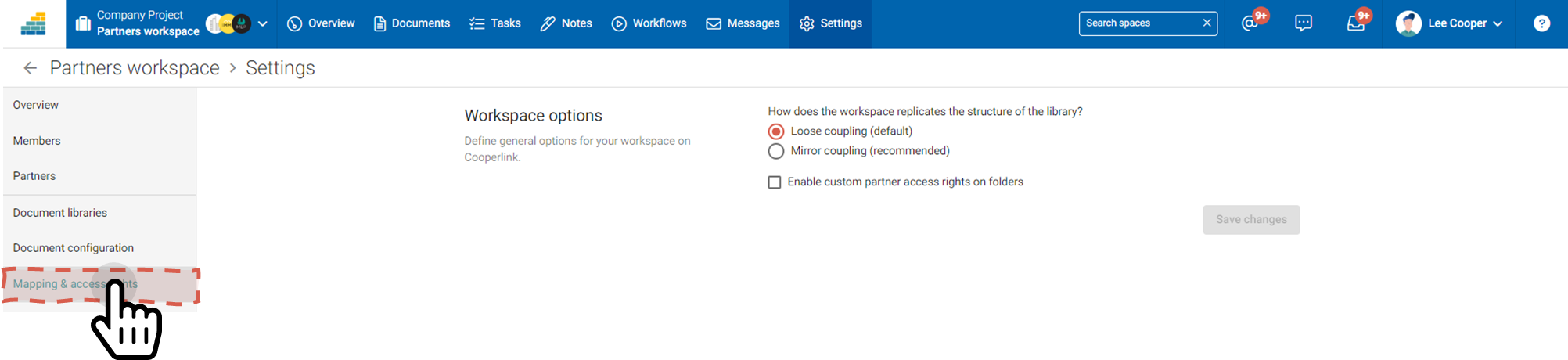
9. Définir les règles relatives aux flux d'entrée et de sortie*
Les règles relatives aux flux d'échanges d'information permettent de déterminer comment Cooperlink se comporte dans les échanges avec vos partenaires. Une distinction est faite entre les flux d'information entrants et les flux d'information sortants.
Règles de flux d'entrée
Sélectionnez la section Règles de flux d'entrée
Nous recommandons de choisir le mode entièrement automatique comme suit :
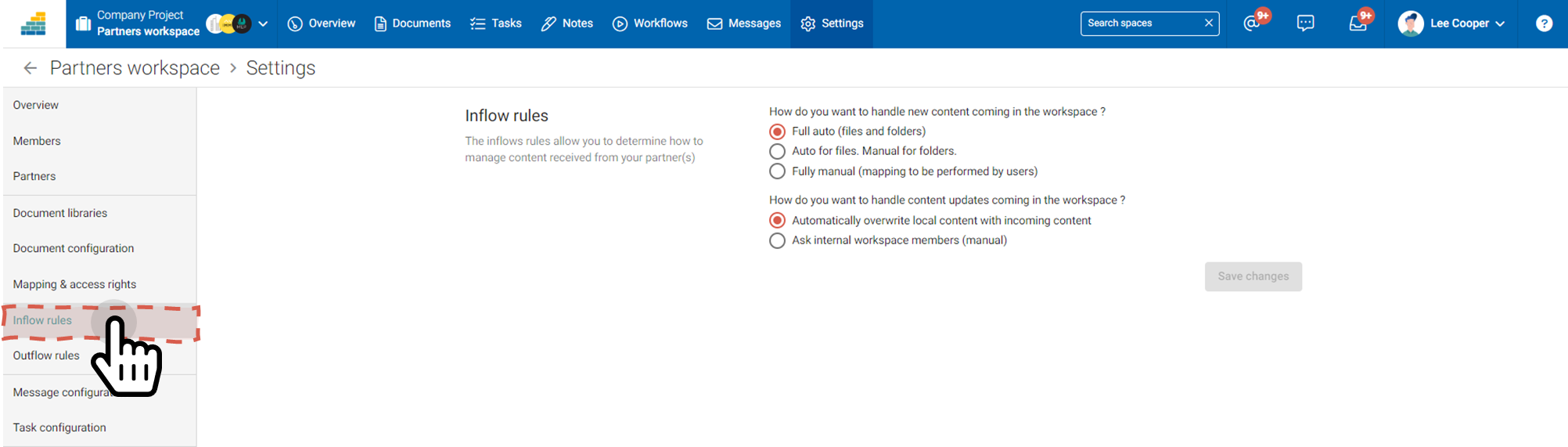
Règles de flux de sortie
Sélectionnez la section Règles de flux de sortie
Nous vous recommandons de choisir
- Soit le mode entièrement manuel (voir screenshot). Vous devrez partager manuellement le contenu de l'espace de travail.
- Soit le mode entièrement automatique. Tout nouveau contenu ou toute mise à jour sera automatiquement partagée avec votre partenaire.
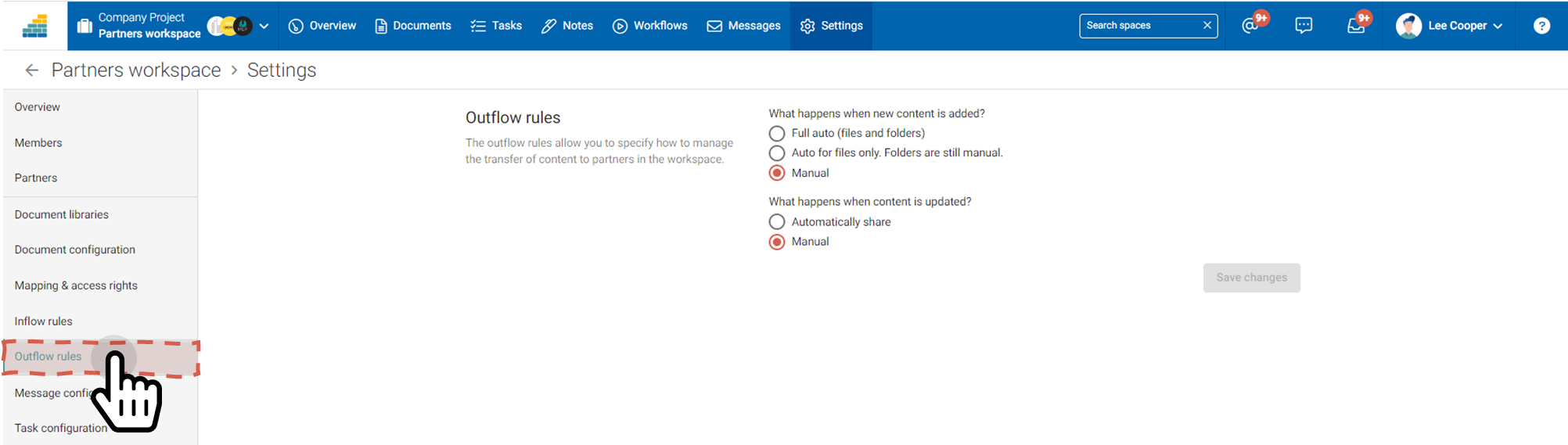
10. Configurer la gestion des messages
Les messages incluents la correspondance, les discussions et les partages rapides sur portail (sous forme de messages).
A l'aide de la section Messages,
- Définissez les cartes de correspondance
- Le modèle de tampons
- La structure des messages sur portail
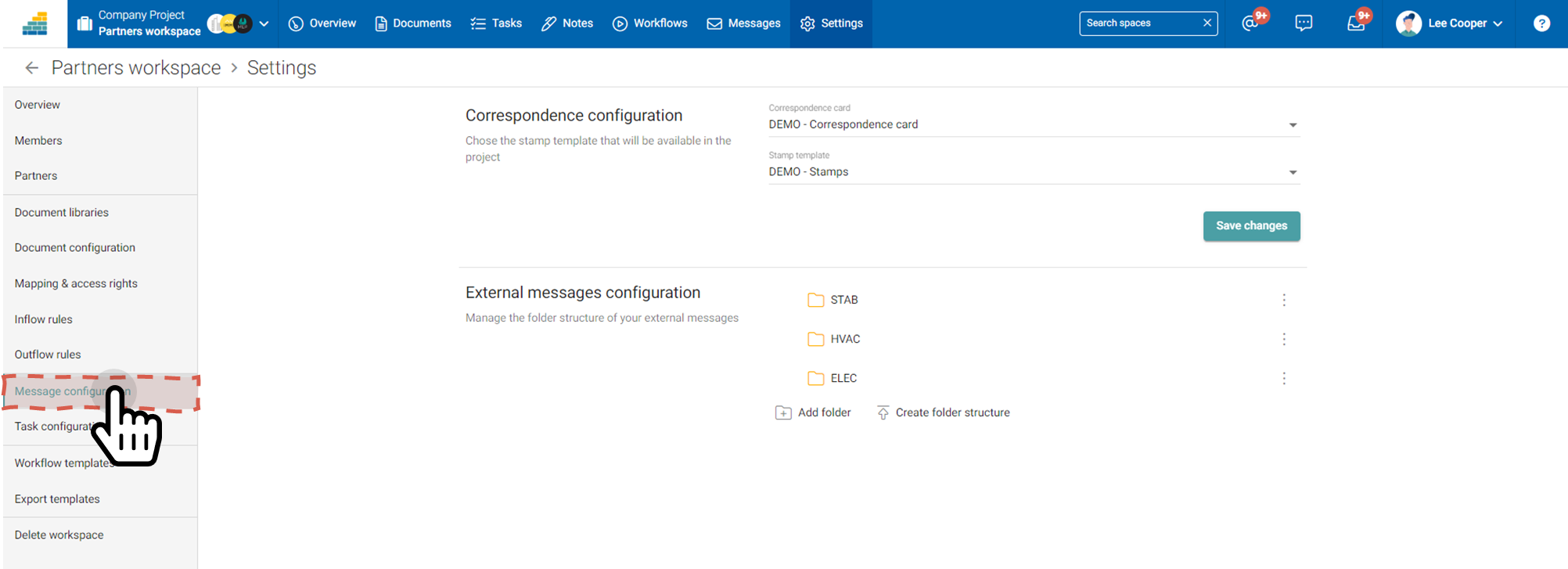
11. Configurer la gestion de tâches
Allez dans la section configuration de tâches :
- Définissez la carte tâches à utiliser
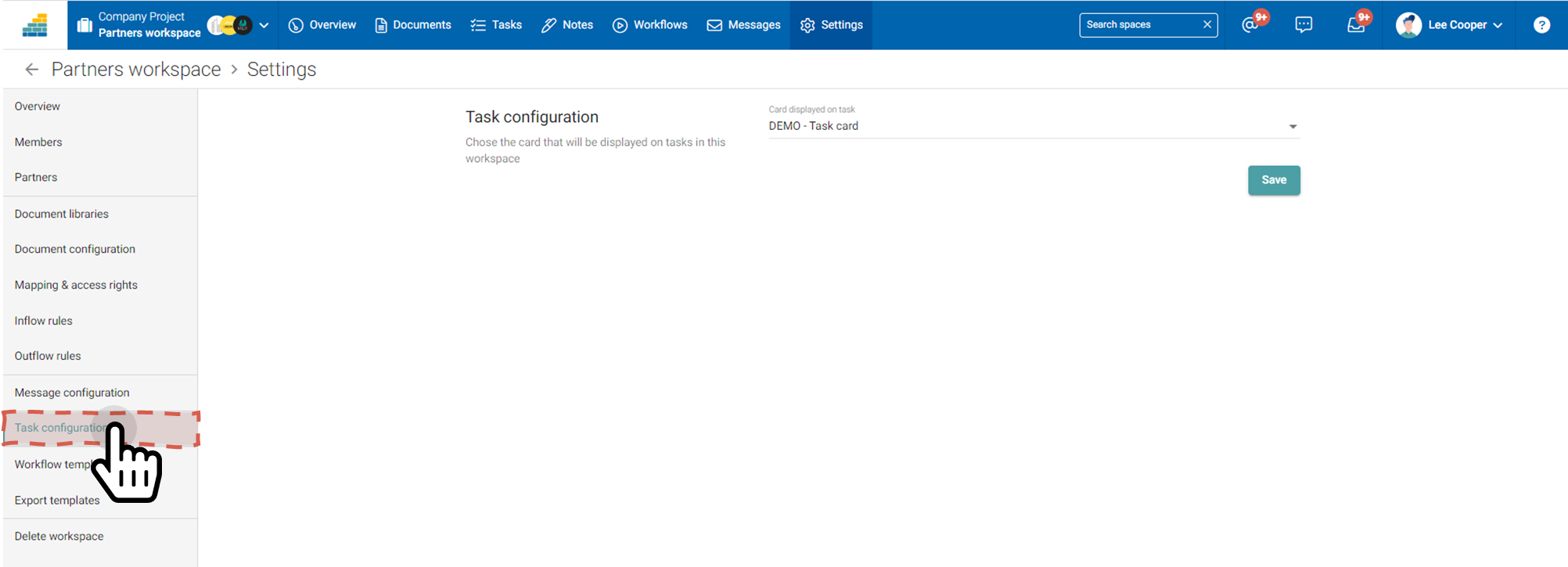
12. Modèles de workflows
A l'aide de la section Modèles de workflows,
- Identifiez les modèles de workflows souhaités
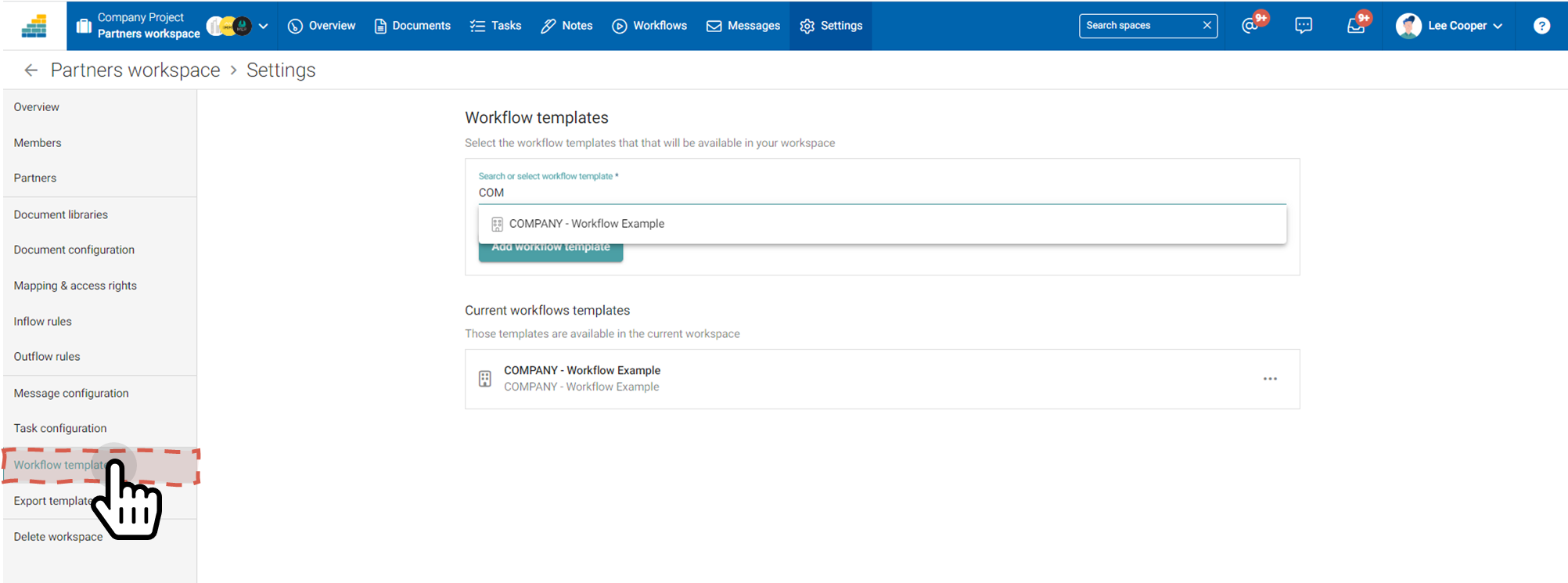
13. Modèles de rapport
A l'aide de la section Modèles d'export :
- Sélectionnez les rapports listes pour chaque type d'objet de données
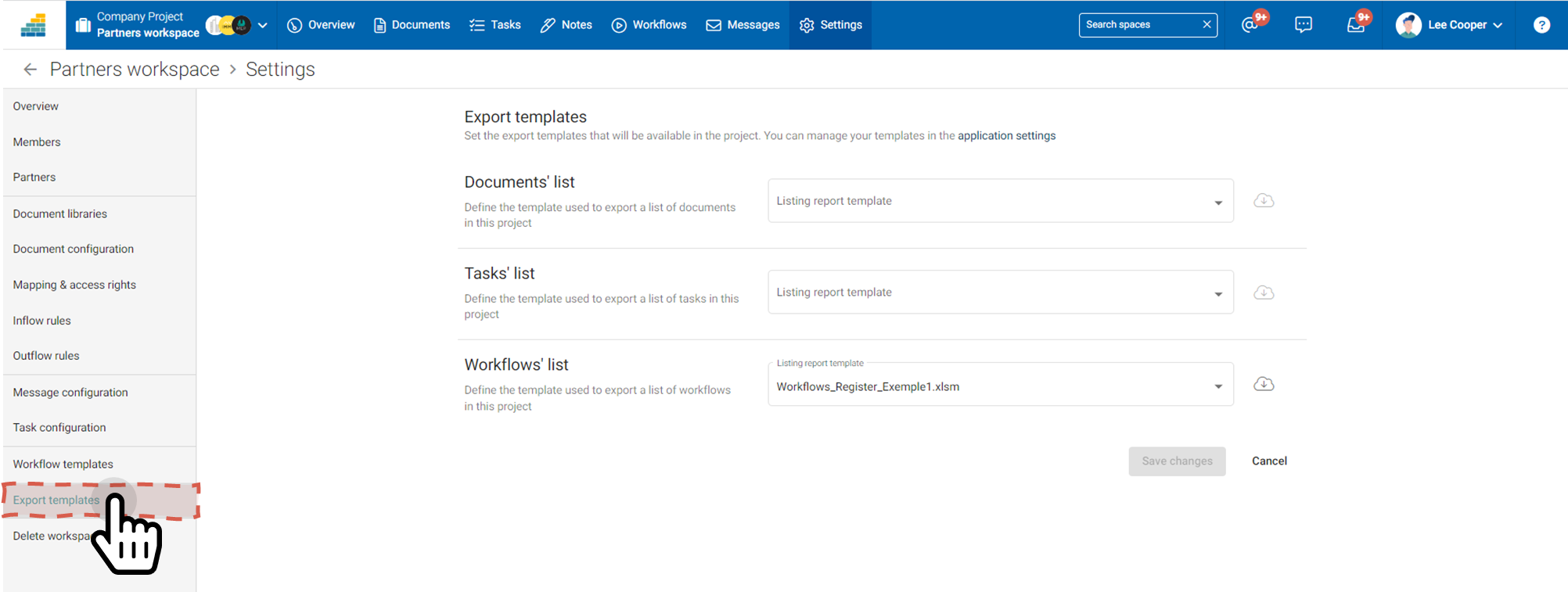
14. Créer et partager la structure documentaire*
L'espace de travail a pour fonction de rationaliser le partage d'information avec vos partenaires. L'action la plus importante à ce niveau est de créer une structure documentaire commune, simplifiée et directement reliée au projet (c'est-à-dire à vos outils).
Créer des liaisons entre l'espace projet et l'espace de travail
- Accédez au module Documents
- Créez éventuellement une structure avec des répertoires virtuels non liés à l'aide du bouton plus (rouge)
- Utilisez le navigateur de projet pour ajouter des répertoires projets par glisser-déposer
- La fenêtre vous permet de renommer éventuellement les répertoires liés. Ce nom sera celui visible par vos partenaires. Le répertoire source reste lui inchangé !
En cas de mode miroir, cette fonctionnalité n'est disponible que pour les points d'ancrage.
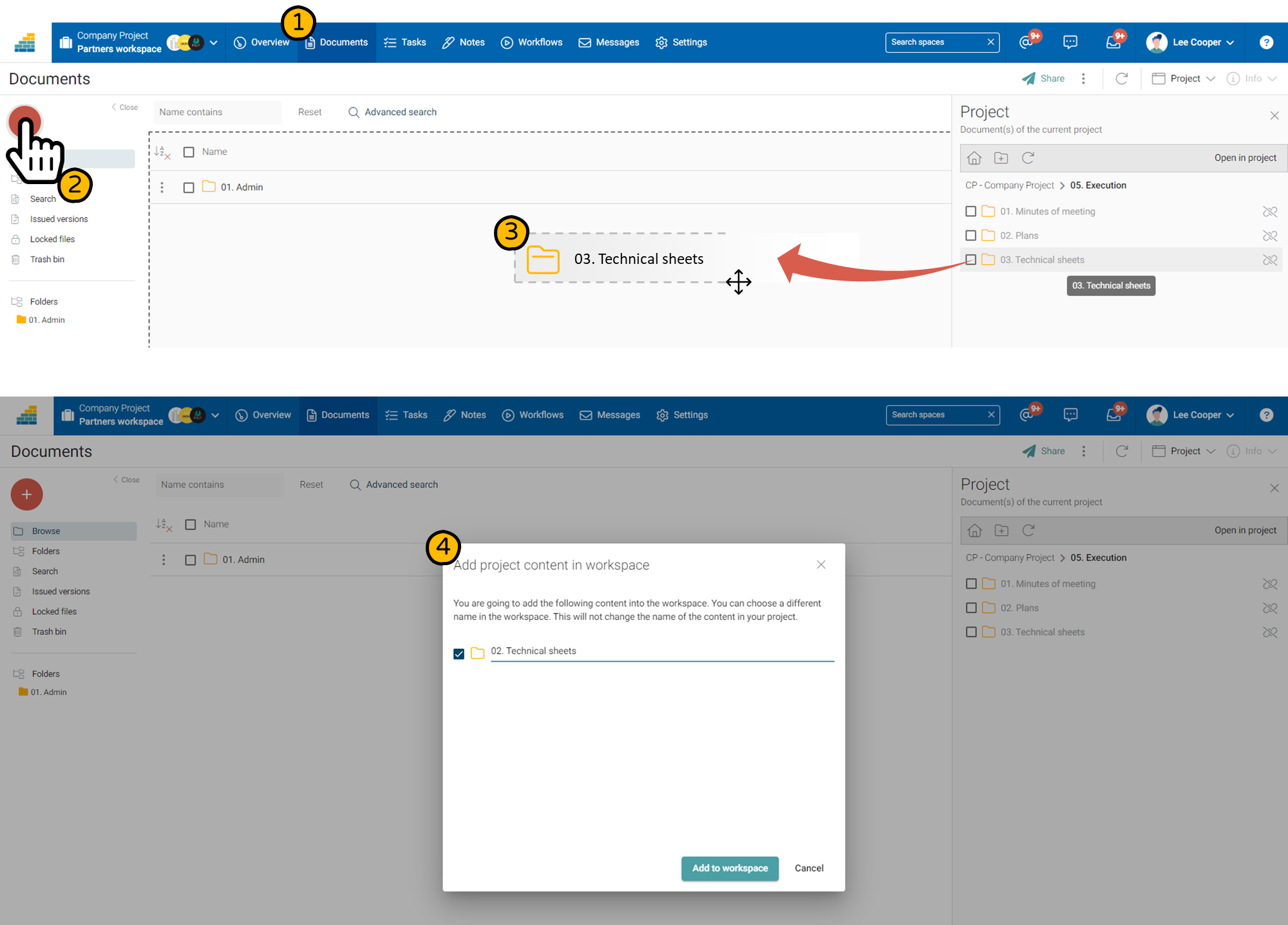
Définir les droits d'accès des partenaires
Note : cette fonctionnalité ne s'active que si des partenaires (entreprises) ont été préalablement configurés.
- Sélectionnez le répertoire souhaité, cliquez sur le menu Accès partenaires. Définissez ensuite les droits d'accès pour chacun des partenaires.
- Des fonctionnalités complémentaires vous permettent de dupliquer la configuration sur différents partenaires et/ou sur les répertoires enfants.
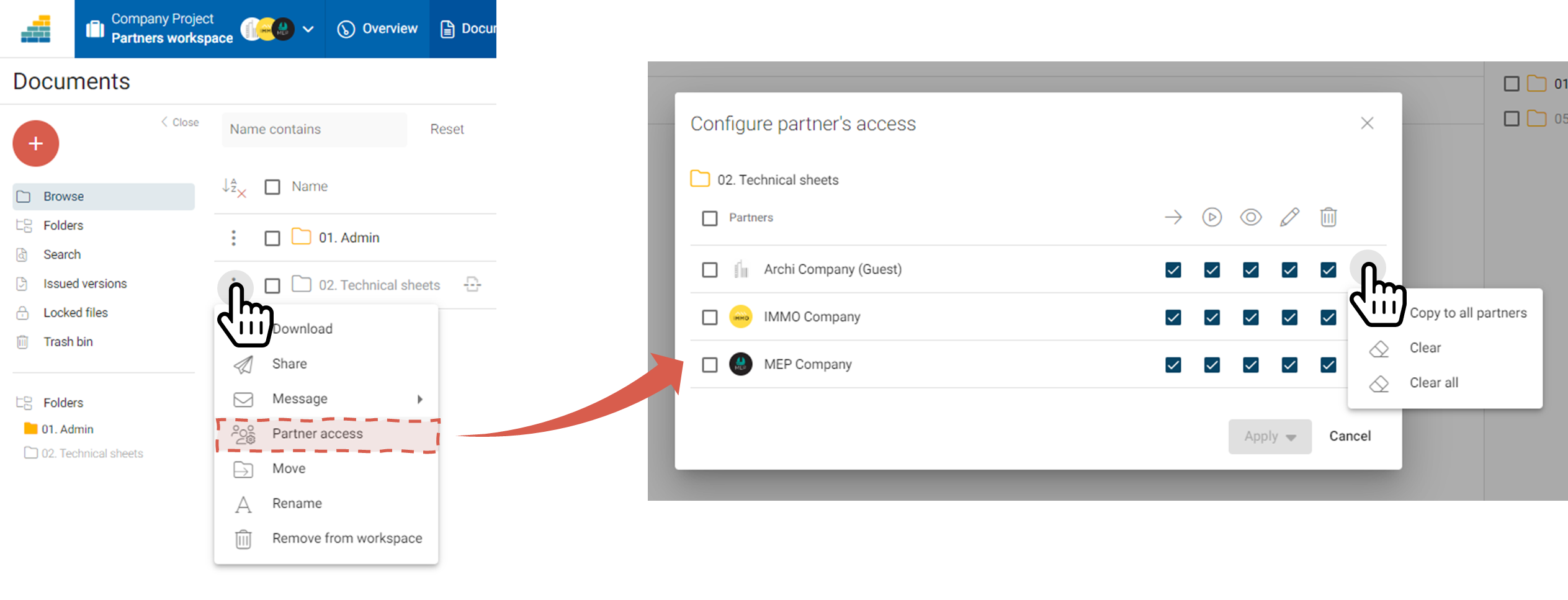
Partager les répertoires et documents
Sélectionnez les répertoires et/ou les documents à partager avec les partenaires (par défaut, Cooperlink partage l'ensemble de l'espace de travail). Appuyez ensuite sur PARTAGER. Cooperlink travaille alors en arrière-plan.
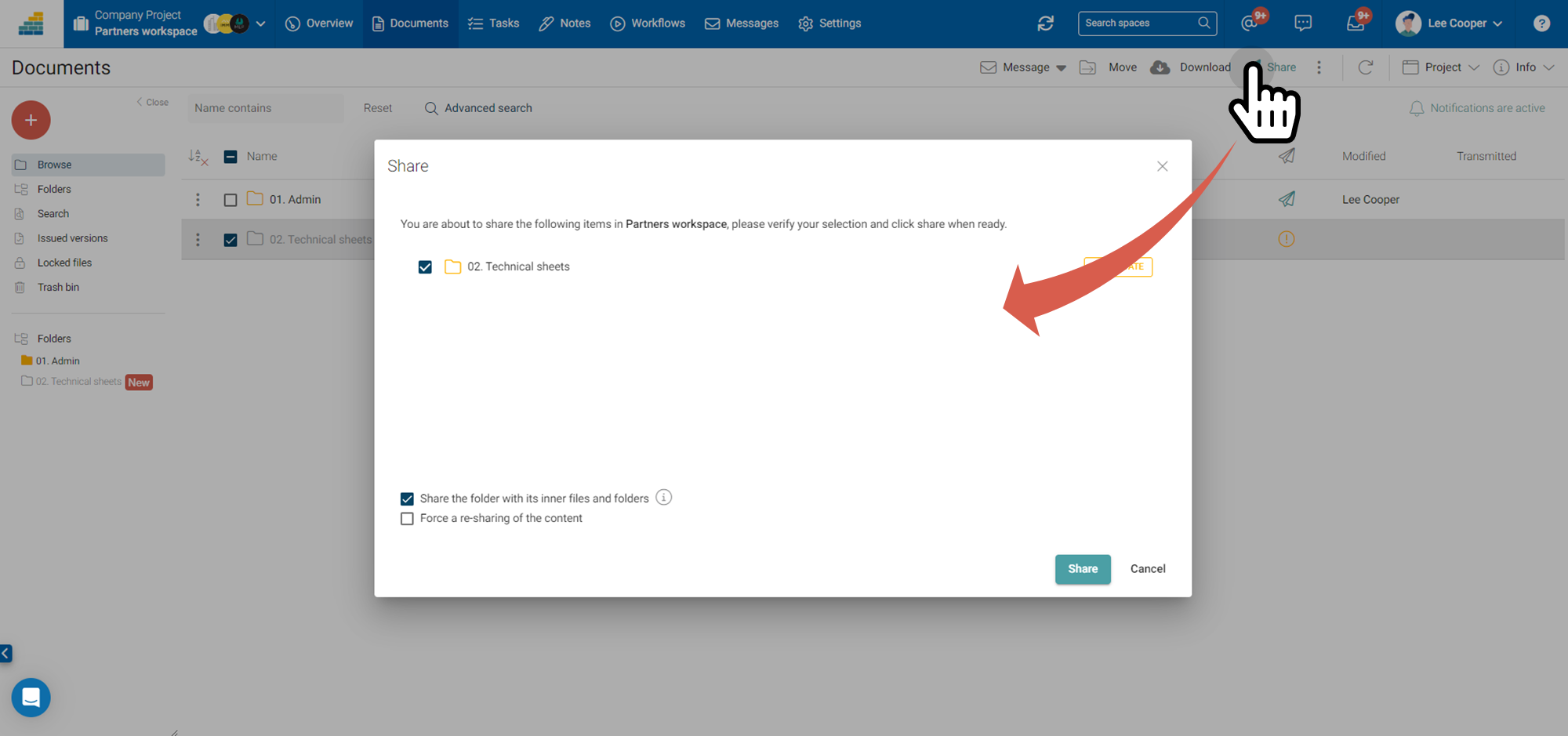
15. Vérifier la configuration et former les utilisateur*
Une fois la configuration terminée, nous recommandons de la tester au préalable. Dans ce but créez un dossier bac à sable (Sandbox) et utilisez les documents en bas de cette page pour exécuter les procédures et vérifier vos paramétrages. Utilisez ce répertoire pour former vos utilisateurs.
Pour la formation des utilisateurs, nous vous recommandons d'ajouter une valeur test dans chaque liste de valeur qui fait partie du code documentaire et du code d'unicité. Ainsi vous éviterez de brûle des codes inutilement.
Utilisez les documents sur https://www.cooperlink.io/replay pour former vos utilisateurs et les partenaires.
16. Inviter les membres du projet et les contacts partenaires*
Félicitations, vous avez terminé la configuration. Il ne vous reste plus qu'à inviter les membres du projet et les contacts partenaires juste avant la formation. Réitérez les étapes 4 et 5, cette fois avec les bonnes personnes.


