- Print
- DarkLight
- PDF
Add / remove folders and documents from workspace
This article applies to BOOST EMPOWER licenses
Purpose and scope
This article explains how to add or remove folders and documents to create links between the project space (that is, the external data source) and the workspace.
Prerequisite
You must have workspace manager or administrator rights.
Constraints
The rules that govern adding folders and documents depend on how the workspace works. For this reason, we divide this article into 2 sections, depending on how it works.
| Mode Loosely Coupled | Mode Mirroring |
| The documentary structure is completely free both at the level of documents and at the level of folders. There is no constraint in terms of connections. On the other hand, this mode suffers from limitations in its use (e.g. files are not automatically renamed). For more information see Settings of a Workspace for Document Management . | Mirrored replication imposes certain constraints:
|
Add unlinked folders
The use of unlinked folders makes it possible to create a clean and independent structure. Given the absence of a link, you have total freedom.
Mode Mirroring
Add folders from the project
- Go to the Documents module
- Using the project browser, add folders by dragging and dropping from the browser to an empty area of the workspace.
The contents of the project folders are also automatically added.
These linked folders are the link points (or anchor points) of your workspace. - Cooperlink prompts you to choose a friendly name for the link points. This name will be visible to the partner.
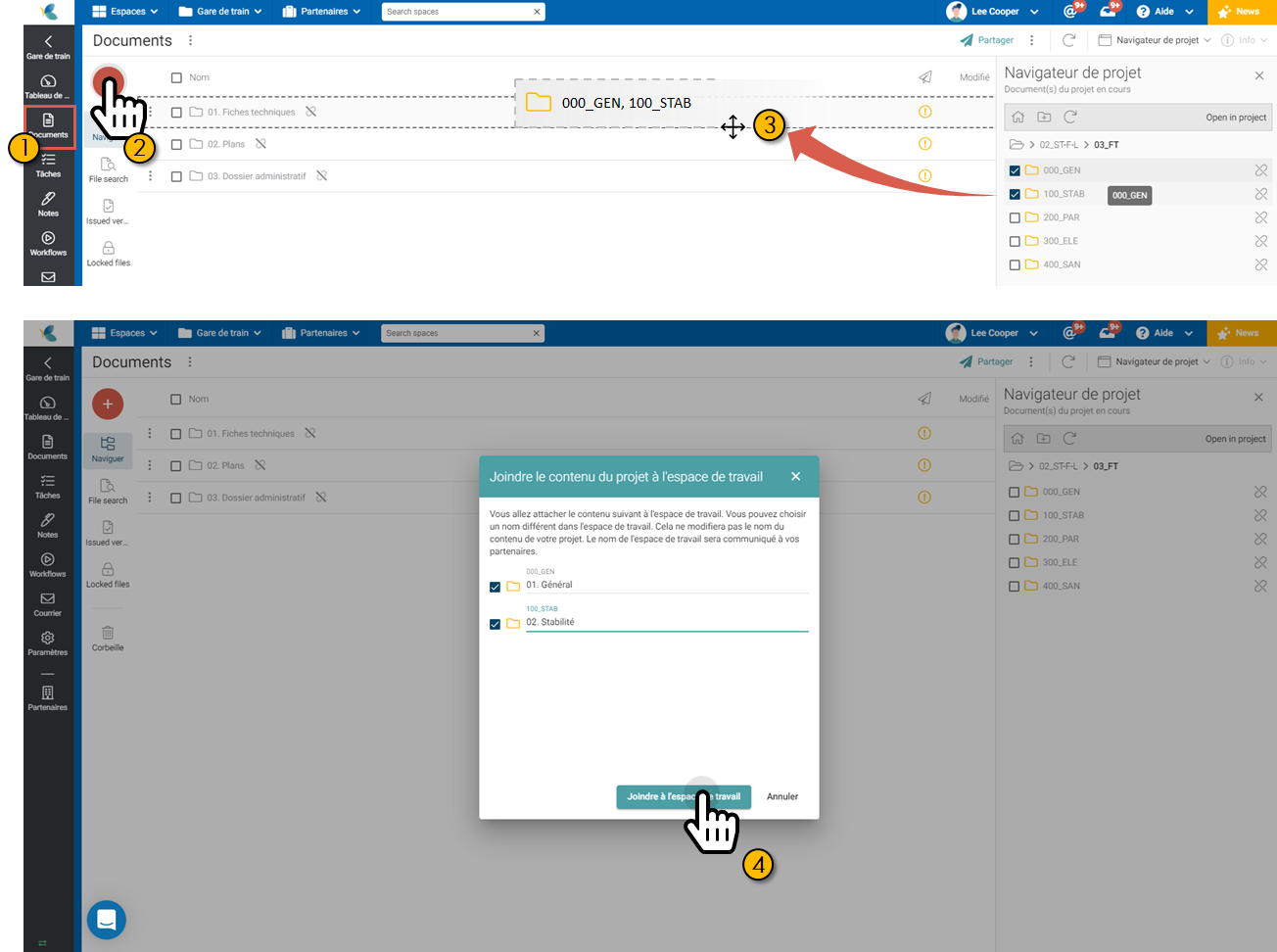
Link a physical folder to an existing virtual folder
- Go to the Documents module
- Using the project browser, drag and drop folders from the browser to an unlinked folder.
The contents of the project folders are not automatically added. However, the mirror constraint applies and the documents will be added during the next check. - Cooperlink prompts you to confirm the link.
Check out folders and/or documents from the workspace
In this mirroring mode, removing items has the effect of physically erasing them at the source. Cooperlink nevertheless keeps a copy of the versions exchanged with the partners.
Mode Loosely Coupled
Add folders and/or documents from the project
- Go to the Documents module
- Using the project browser, add folders and/or documents by dragging and dropping from the browser to an empty area of the workspace.
The contents of the project folders are also automatically added.
You have complete freedom to create your links. - Cooperlink invites you to choose a friendly name for the different link points. This name will be visible to the partner.
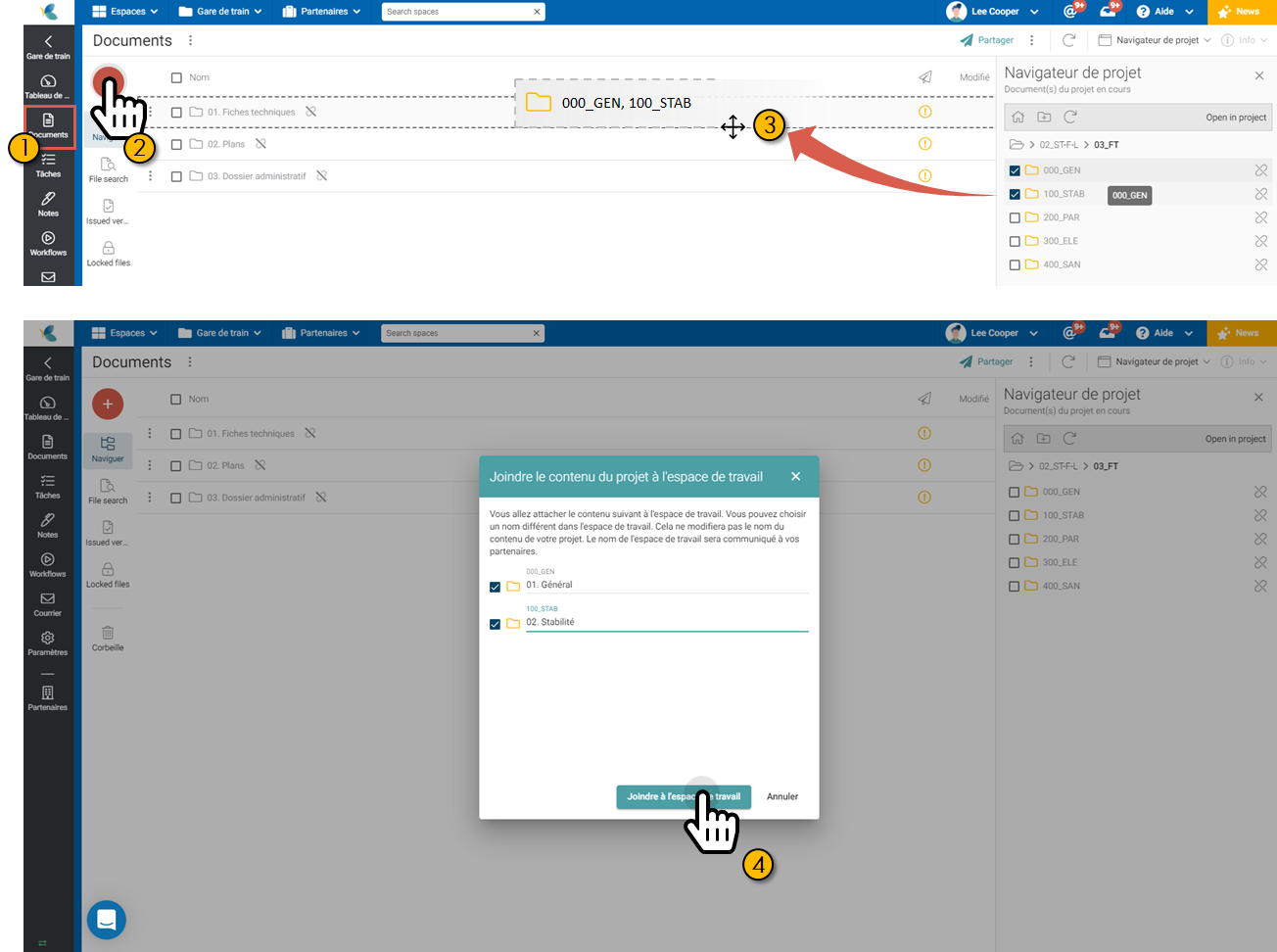
Link a physical folder to an existing virtual folder
- Go to the Documents module
- Using the project browser, drag and drop folders from the browser to an unlinked folder.
The contents of the project folders are not automatically added. Documents will not be added during the next check. - Cooperlink prompts you to confirm the link.
Check out folders and/or documents from the workspace
In Loosely Coupled mode, you can choose between:
- Remove items (i.e., break the link and remove them from the workspace, without affecting the source content)
- Clear items (i.e. delete content at the source)


