- Print
- DarkLight
- PDF
Configuration of workflows (code)
This article applies to DELIVER EMPOWER licenses
NOTE : this article is currently only available in French
Purpose of the article
This article describes how to create and modify workflows for use in document approval circuits, using cooperlink's JSON code interface.
What is a workflow?
Cooperlink has an engine that allows you to generate a succession of automated actions or actions for the end user (the workflow). Here we will study the configuration of the workflow for use for document approval circuits.
Prerequisite
Knowledge of code, and JSON in particular, is required.
The workflow engine uses the map concept. Please refer to the corresponding section for more information by clicking here.
A workspace must first exist. For more information, click here.
Principes de base
Un workflow est défini par un ensemble d'éléments de base
Le type de cible
targetType. Il définit le type de modèle de données auquel le workflow se rapporte.La carte de démarrage
startCard. Elle est utilisée pour permettre à l'utilisateur de définir les valeurs du workflow configurables à l'exécution (à la volée).Les états
states. Ils définissent les macro-étapes de l'exécution du workflow. Les états sont toujours exécutés en série (linéaire). L'étape actuelle du moteur est dénommécurrent step.Les actions
actions. Il peut s'agir d'une action effectuée par le moteur de Cooperlink ou une action de l'utilisateur final. Pour les opérations effectuées en série, un état ne contient qu'une seule action. Pour les opérations effectuées en parallèle, un état contient plusieurs actions.Les actions d'attente
waitFor. Les actions automatiques sont exécutées successivement tandis que les actions requérant une intervention de l'utilisateur sont mise en attente. Lorsque l'événement d'attente se réalise, un processus décisionnel identifie le résultat de sortieoutet si le workflow doit continuer à se réaliser.Les séquences
sequences. Elles définissent l'ordonnancement des actions.
Ces différents éléments peuvent se schématiser comme suit.
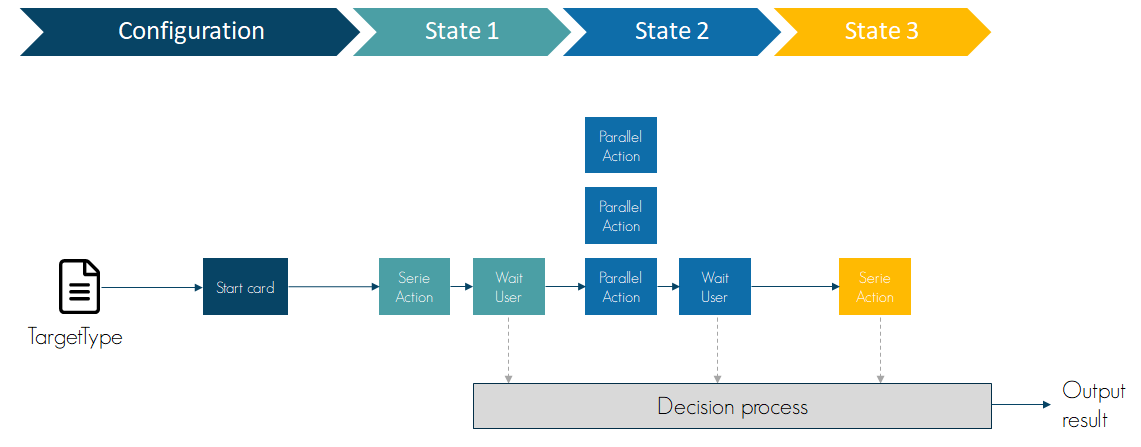
Les cartes
Les cartes jouent un rôle essentiel dans l'élaboration d'un workflow dans Cooperlink. En effet celles-ci servent aussi bien aux interactions avec les utilisateurs finaux, qu'à la configuration du workflow à la volée.
Carte de démarrage et configuration à la volée
Lorsqu'un utilisateur démarre un workflow, selon la configuration définie, la carte de démarrage peut récupérer les valeurs des cartes projet, espace de travail et document sur base des clés des champs. Ceci permet d'éviter les ré-encodages multiples et les erreurs de traitement.
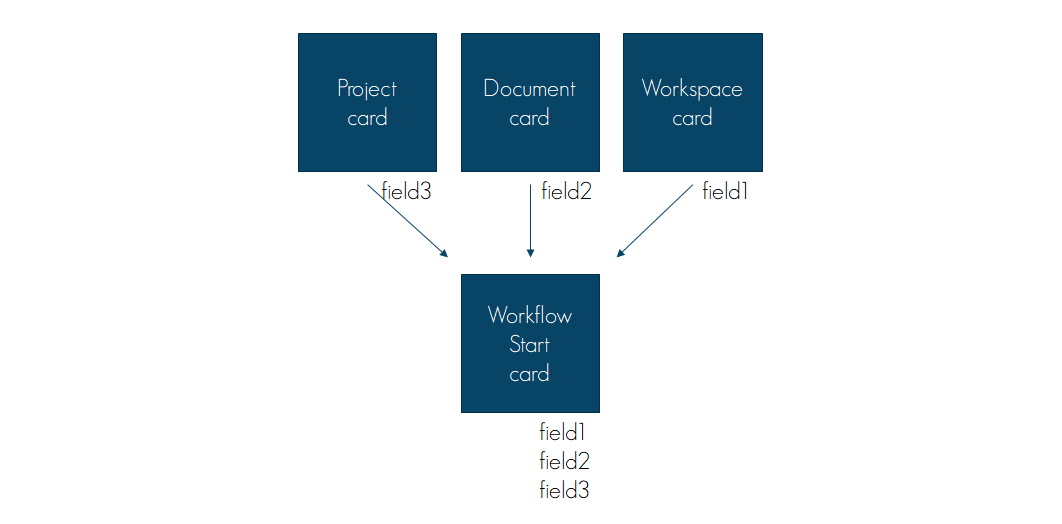
Cartes (de réponse)
Les interactions avec les utilisateurs se passe à travers une carte de réponse. Cette carte est jointe à une tâche et assignée à l'utilisateur ou au partenaire. L'action d'attente waitFor scrute le remplissage de cette carte de réponse.
Résultat dans la carte du targetType (document)
Cooperlink enregistre le résultat du workflow dans la carte de la cible (le document en l'occurence) en identifiant la clé du champ correspondant.
Exemple de création d'un circuit d'approbation
Demande du client
Dans cet exemple, nous allons créer un circuit d'approbation de document en trois étapes :
A la première étape, un utilisateur interne au choix est invité à consulter le document et à y répondre. Celui-ci ne peut qu'accepter ou refuser le document. Il peut également commenter sa réponse. En cas de réponse négative, le workflow s'arrête.
A la seconde étape, 3 partenaires sont invités à consulter le document et à y répondre. Ils peuvent chacun approuver, refuser ou indiquer ne pas être concerné par le document. Ils peuvent également commenter leur réponse. En cas de réponse négative (au moins une), le workflow s'arrête.
A la troisième étape, un partenaire est invité à consulter le document et à y répondre. Il ne peut qu'accepter ou refuser le document. Il peut également commenter sa réponse. En cas de réponse positive, le workflow est clôturé avec succès.
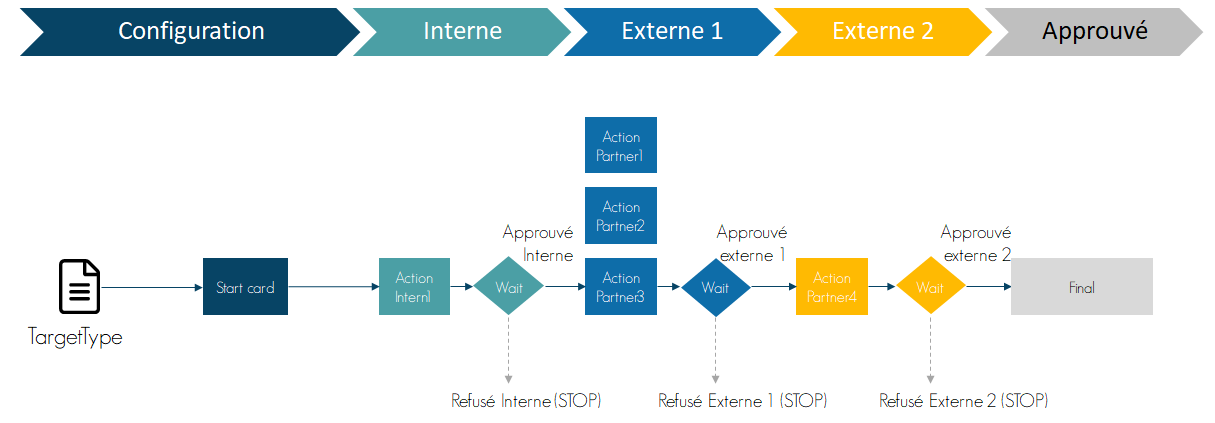
Pour permettre à l'utilisateur interne et aux partenaires de se prononcer, il est nécessaire de communiquer :
Le numéro de révision du document (valeur auto-incrémentée "0, a, b, c, ..." après chaque circuit d'approbation)
L'objet de la demande (texte libre)
Le lot concerné (valeur parmi une liste prédéfinie Lot1, Lot2, Lot3)
Etape 1. Créer ou identifier une carte espace de travail
Créez une carte espace de travail, ou identifiez une carte existante. Pour plus d'informations, cliquez ici. Liez également cette carte avec votre espace de travail en cliquant ici.
La demande du client précise :
L'existence d'un utilisateur interne (nous l’appellerons
ex_intern1) et 4 partenaires (ex_partner1àex_partner4)Le numéro de révision
ex_revau premier circuit d'approbation est 0
Ajouter les champs suivants à la carte espace de travail :
Validateur interne, type
User, cléex_intern1Partenaire N, type
User, cléex_partnerN(N = 1, 2, 3, 4)Révision par défaut, type
Text, cléex_rev
Une fois enregistré, accédez au tableau de bord de l'espace de travail et remplissez les champs de la carte avec les valeurs suivantes :
Utilisateur interne au choix
Partenaires au choix
Révision par défaut : 0
Etape 2. Créer ou identifier une carte document
Créez une carte document, ou identifiez une carte existante. Pour plus d'informations, cliquez ici.
Ajoutez le champ suivant à la carte document :
Statut workflow, type
Text, cléex_document_status, cocher optionRead only
Enregistrez vos changements.
Etape 3. Créer ou identifier une carte de démarrage
Créez une carte de démarrage, ou identifiez une carte existante. Pour plus d'informations, cliquez ici.
Définissez les champs suivants à la carte de démarrage (type card) :
Objet de la demande, type
Text, cléex_request, cocherChamps requisLot, type
ValueList, cléex_package, valeursLot1,Lot2,Lot3Révision, type
ValueList, cléex_rev, valeurs0|Intial,A|Revision A,B|Revision B,C|Revision C,D|Revision D, cocher option AutoIncrementUtilisateur interne, type
User, cléex_intern1, cocher Champs requisPartenaire N, type
User, cléex_partnerN(N = 1, 2, 3, 4), cocher Champs requis pour partner4 uniquement
Les valeurs d'une liste sont séparées par la touche Entrée.
Pour plus d'informations sur le format valeur|texte_affiché des listes de valeur, référez-vous à l'article en cliquant ici.
IMPORTANT : notez l'identifiant id de la carte (p.ex. 121).
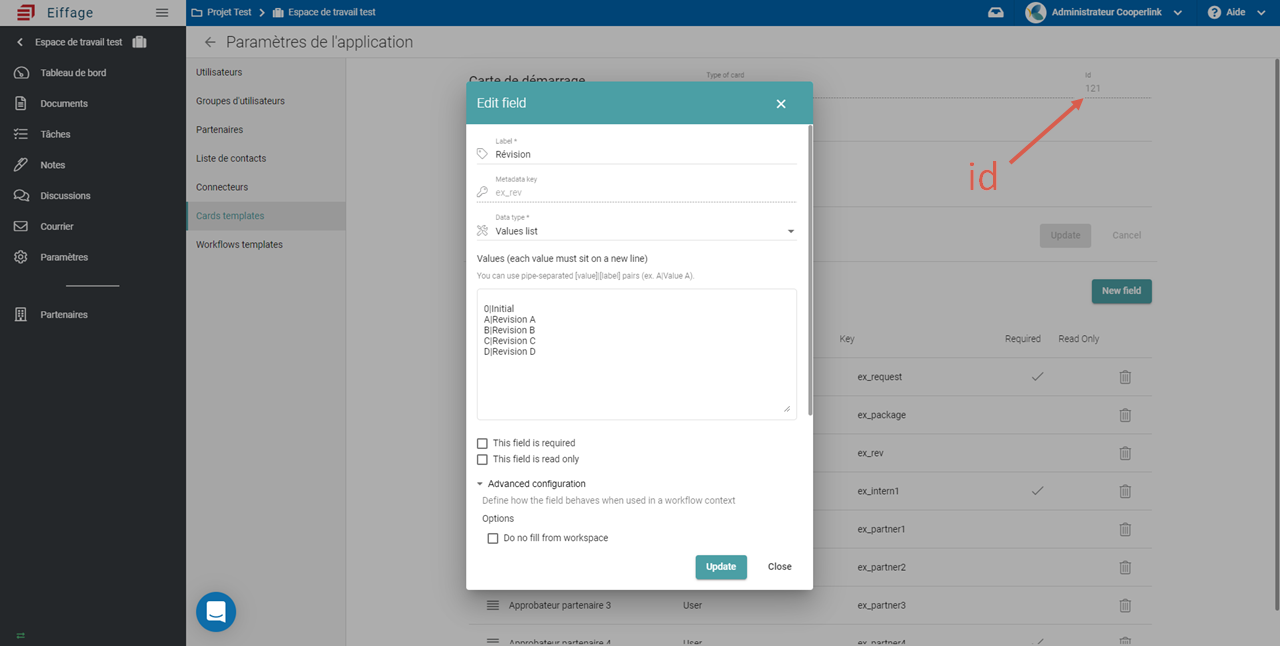
Etape 4. Créer ou identifier une carte de réponse
Sur la base de la demande du client, nous constatons qu'il peut y avoir deux types de réponse. Nous allons donc créer 2 cartes de réponse différentes.
4.1. Première carte
Créez une première carte de réponse, ou identifiez une carte existante. Pour plus d'informations, cliquez ici.
Définissez les champs suivants à la carte de réponse (type card) :
Réponse, type
ValueList, cléex_response, valeursA|Accepté,B|Refusé, cocher option Champ requis, OutcomeACommentaire, type
Text, cléex_comment
IMPORTANT : notez l'identifiant id de cette première carte de réponse (p.ex. 122)

4.2. Seconde carte
Réitérez la même opération avec une seconde carte. Cette fois définissez les champs comme suit (type card) :
Réponse, type
ValueList, cléex_response, valeursA|Accepté,B|Refusé,NA|Non concerné, cocher option Champ requis, OutcomeA,NACommentaire, type
Text, cléex_comment
IMPORTANT : notez l'identifiant id de cette seconde carte de réponse (p.ex. 123)
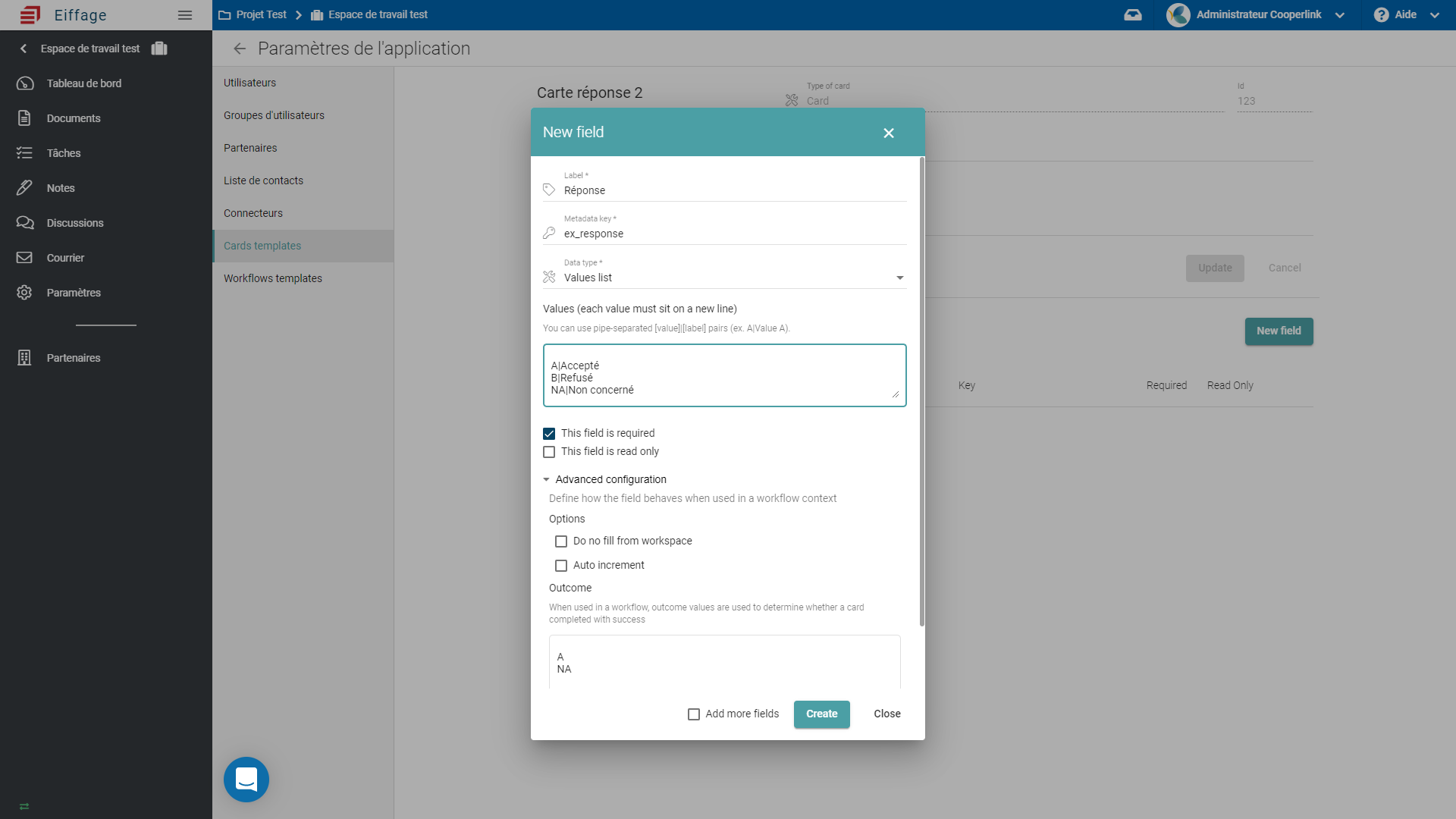
Etape 5. Créer un nouveau workflow
Accédez aux Paramètres de l'application, section Workflows templates.
Créez un nouveau modèle de workflow en cliquant Nouveau design de workflow.

Nommez votre workflow en remplissant les champs label et description.
Label : Approbation document
Description : Circuit d'approbation pour documents
Créez le workflow en cliquant sur Créer design.
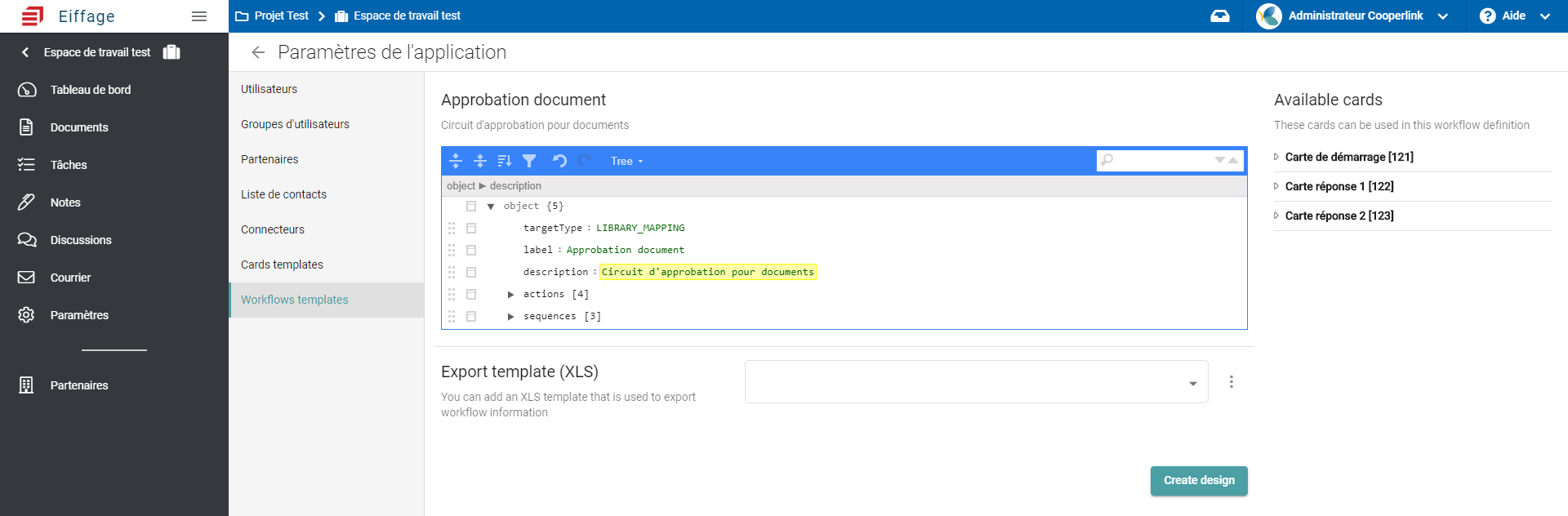
CONSEIL : Afin de rafraîchir l'écran, cliquez de nouveau sur l'onglet Workflows templates, et cliquez ensuite sur le workflow nouvellement créé.
Dans l'éditeur de code JSON, sélectionnez le mode Code ou Text. Sélectionnez tout le code (CTRL+A), copiez-le (CTRL+C) et collez le dans un éditeur de texte ou un éditeur de code (p.ex. Komodo Edit, Notepad++).
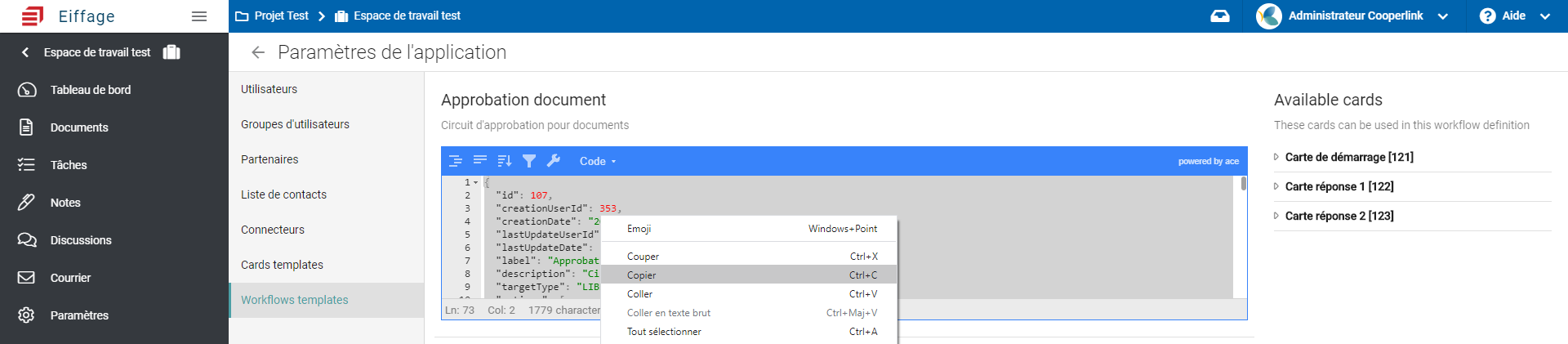
Etape 6a. Configurer le workflow - PROPRIETES DE BASE
Le fichier de configuration du workflow identifie un ensemble de propriétés de base :
NOTE : seuls les champs sur fond blanc peuvent être modifiés.
Ajoutez les propriétés suivantes :
usePreviousStartCard : true
startCardDesignId : indiquez l'identifiant de la carte créée à l'étape 3
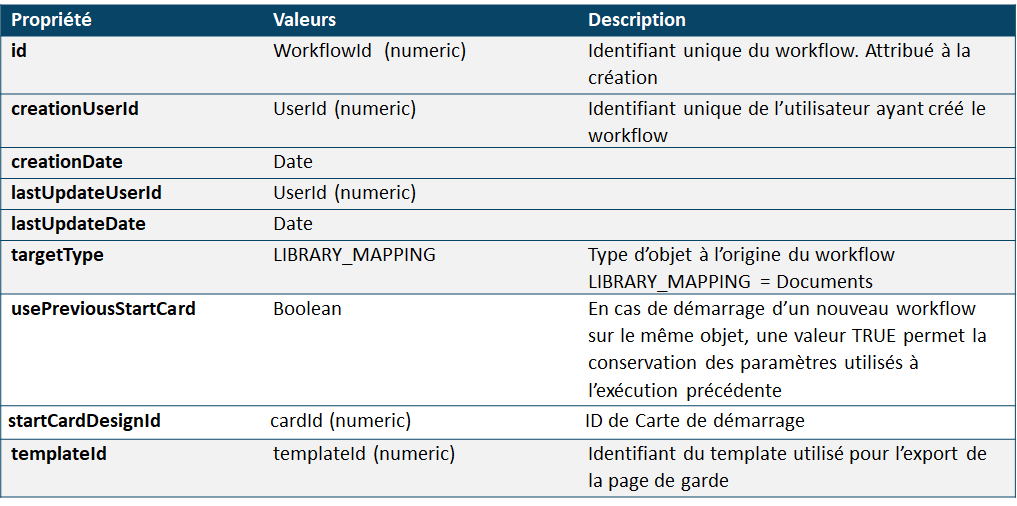
Etape 6b. Configurer le workflow - STATES
La propriété states est un tableau. Le workflow est découpé en macro-étapes auxquelles nous donnons un titre sous forme de texte libre.
Les propriétés utiles de states sont :

Code :
"states":[
{
"name":"Interne"
},
{
"name":"Externe 1"
},
{
"name":"Externe 2"
},
{
"name":"Approuvé"
}
],
Etape 6c. Configurer le workflow - ACTIONS (structure)
Précédemment, nous avons créé des cartes de réponse que nous allons attribuer aux intervenants. Pour ce faire, nous allons créer une ou plusieurs actions de type .actions.CreateCard. Cette action est non bloquante. Elle est donc toujours exécutée.
Ensuite, nous allons créer une action .actions.WaitForOpenCard dans l'attente des actions utilisateurs. Cette action waitFor attend le résultat de ensemble des cartes de l'étape state avant d'être exécutée.
Pour l'exemple, nous allons créer le code suivant :
"actions": [
{
// ex_action_intern1 (create card)
// Voir étape 6d
}
{
// ex_wait_action_intern1 (wait for)
// Voir étape 6e
}
{
// ex_action_partner1 (create card)
// Voir étape 6f
}
{
// ex_action_partner2 (create card)
// Voir étape 6f
}
{
// ex_action_partner3 (create card)
// Voir étape 6f
}
{
// ex_wait_action_parter3 (wait for)
// Voir étape 6f
}
{
// ex_action_partner4 (create card)
// Voir étape 6f
}
{
// ex_wait_action_parter4 (wait for)
// Voir étape 6f
}
{
// ex_wait_final (wait for)
// Voir étape 6g
}Etape 6d. Configurer le workflow - ACTIONS STATE 1 (créer carte de réponse)
Chaque étape state est une succession d'une ou plusieurs actions non bloquantes.
Les propriétés utiles de l'action sont :
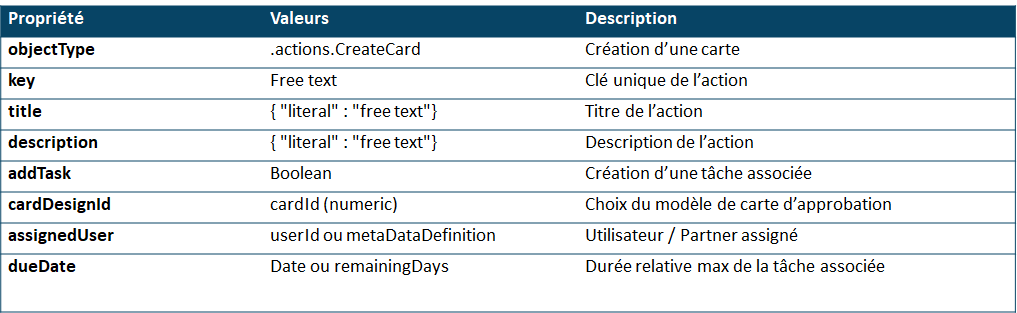
Code :
{
"objectType":".actions.CreateCard",
"key":"ex_action_intern1",
"title":{
"literal":"Approbation Interne"
},
"description":{
"literal":"Merci de prendre connaissance du document en pièce jointe et répondre aux questions ci-après."
},
"assignedUser":{
"metaDataDefinition":{
"elementType":"CARD",
"name":"ex_intern1"
}
},
"dueDate":{
"remainingDays":10
},
"addTask":true,
"cardDesignId":122
},
Nous assignerons la première carte de réponse à l'approbateur interne.
En indiquant la valeur true à la propriété addTask, une instance de la carte cardDesignId est associée à une tâche, assignée à un utilisateur. La tâche se voit attribuer les valeurs suivants :
Titre de la tâche : titre de l'action
Description de la tâche : description de l'action (literal)
Date de fin : date d'exécution de l'action + dueDate (jours)
Le champ Outcome, définit à l'étape 4, détermine les valeurs de réponse qui donnent lieu à une réponse positive en clôture de l'instance de la carte cardDesignId.
Etape 6e. Configurer le workflow - WAITFOR STATE 1
Chaque étape state est terminée par une action de type .actions.WaitForOpenCards. Le moteur Cooperlink attend donc les réponses aux différentes cartes précédemment attribuées.
Propriétés :
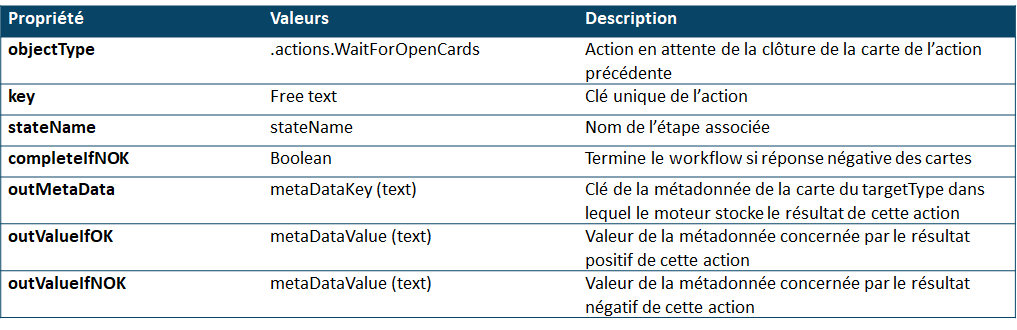
Code :
{
"objectType":".actions.WaitForOpenCards",
"key":"ex_wait_action_intern1",
"stateName":"Interne",
"outMetaData":"ex_document_status",
"outValueIfOK":"Approuvé Interne",
"outValueIfNOK":"Refusé Interne",
"completeIfNOK":true
},
IMPORTANT : le stateName doit être strictement identique à l'un des states créés à l'étape 6b
CONSEIL : à l'étape 2, nous avons créé le champ ex_status dans la carte document. Par simplicité, nous avons défini un champ de type texte, vous permettant de définir n'importe quel type de résultat lors de la configuration workflow (texte libre pour outValueIfOK / outValueIfNOK).
Etape 6f. Configurer le workflow - STATES 2 et 3
Répétez les opérations des étapes 6d et 6e pour les STATES 2 et 3.
Pour exécuter des actions en parallèle, il suffit :
De créer des actions
.actions.CreateCardde façon séquentielleDe terminer l'étape par une action
.actions.WaitForOpenCards
Nous assignerons :
La seconde carte de réponse aux partenaires 1 à 3
La première carte de réponse au partenaire 4
Etape 6g. Configurer le workflow - ACTION FINALE
Lorsqu'un workflow se termine, il affiche par défaut le nom du dernier state. Afin d'afficher dans l'application un nom convivial à l'utilisateur lorsque le workflow s'est terminé avec succès, il est de bonne pratique de créer un state ainsi qu'une action de finalisation du workflow comme suit :
{
"objectType": ".actions.WaitForOpenCards",
"key": "ex_wait_final",
"stateName": "Approuvé"
}Etape 6h. Configurer le workflow - SEQUENCES
Les séquences définissent les relations entre les actions.
Propriétés :

Code :
"sequences":[
{
"endPoint":null,
"from":"ex_action_intern1",
"to":"ex_wait_action_intern1"
},
{
"endPoint":null,
"from":"ex_wait_action_intern1",
"to":"ex_action_partner1"
},
{
"endPoint":null,
"from":"ex_action_partner1",
"to":"ex_action_partner2"
},
{
"endPoint":null,
"from":"ex_action_partner2",
"to":"ex_action_partner3"
},
{
"endPoint":null,
"from":"ex_action_partner3",
"to":"ex_wait_action_partner3"
},
{
"endPoint":null,
"from":"ex_wait_action_partner3",
"to":"ex_action_partner4"
},
{
"endPoint":null,
"from":"ex_action_partner4",
"to":"ex_wait_action_partner4"
},
{
"endPoint":null,
"from":"ex_wait_action_partner4",
"to":"ex_wait_final"
}
]Sur base du schéma ci-avant, les actions ex_action_partner1, ex_action_partner2, ex_action_partner3 sont exécutées en parallèle. L'action ex_action_partner4 est exécutée une fois les actions précédentes terminées.
Félicitations!
Vous avez terminé la configuration du workflow.
Pour votre facilité, vous trouverez le fichier de configuration en cliquant ici.


