- 12 Nov 2022
- 7 Minutes to read
- Contributors
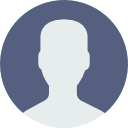
- Print
- DarkLight
- PDF
Configurer Cooperlink à partir du document de référence Fiches techniques et As-Built
- Updated on 12 Nov 2022
- 7 Minutes to read
- Contributors
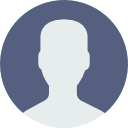
- Print
- DarkLight
- PDF
Objet de l'article
Cet article explique comment configurer Cooperlink à partir du document de référence pour les "Fiches techniques et dossier As-Built" (Project Cooperlink Configuration Request.xlsx). Un exemple de ce fichier est disponible sur Documents utiles - Gestion des fiches techniques et dossier As-Built.
Prérequis
Nous vous invitons à suivre tout d'abord la méthodologie présentée à l'article Identification des besoins client et création du document de référence Fiches techniques et dossier As-Built
Téléchargez les documents disponibles sur Documents utiles - Gestion des fiches techniques et dossier As-Built.
Modèles et limitations
Pour plus de facilité et de compatibilité, il est recommandé d'utiliser les modèles Excel (avec macro) founis ci-dessous. Ouvez les fichiers dans votre éditeur Excel.
Procédure
0. Préparation
- Ouvrez votre document de référence Fiches techniques et As-Built en mode édition. Celui-ci servira de référence à votre configuration. Nous vous invitons à mettre à jour ce document en cas de modification en cours de configuration. En fin de configuration, il doit refléter la configuration réelle de Cooperlink.
- Faites le choix d'un préfixe pour vos clés de métadonnées. Format recommandé pour les clés : <company>_<project>_<clé>
- Choisissez un suffixe unique par rôle de contribution (pour un architecte, choisissez p.ex. "ar", ...)
- Créez, si nécessaire, les connecteurs à l'aide de l'étape G. de votre document de référence. Voir article Créer un connecteur.
1. Créer un projet et des espaces de travail
Conformément au document de référence (étape A), créez un projet et des espaces de travail au sein de ce projet sans configuration.
- Pour créer un projet, voir Créer ou importer un nouvel espace projet
- Pour créer un espace de travail, voir Créer un nouvel espace de travail
2. Créer la page de couverture
Ouvrez le modèle Excel de page de couverture
Dans la feuille CONFIG
- Modifiez les traductions des mots et status techniques de Cooperlink
- Adaptez les codes de réponses et leur label
A l'aide de la feuille GENERATOR
- Indiquez le préfixe choisi
- Indiquez le suffixe du rôle concerné
- Cliquez sur le bouton pour calculer les champs
- Copiez-coller les champs générés dans le pied de page de la feuille COVER
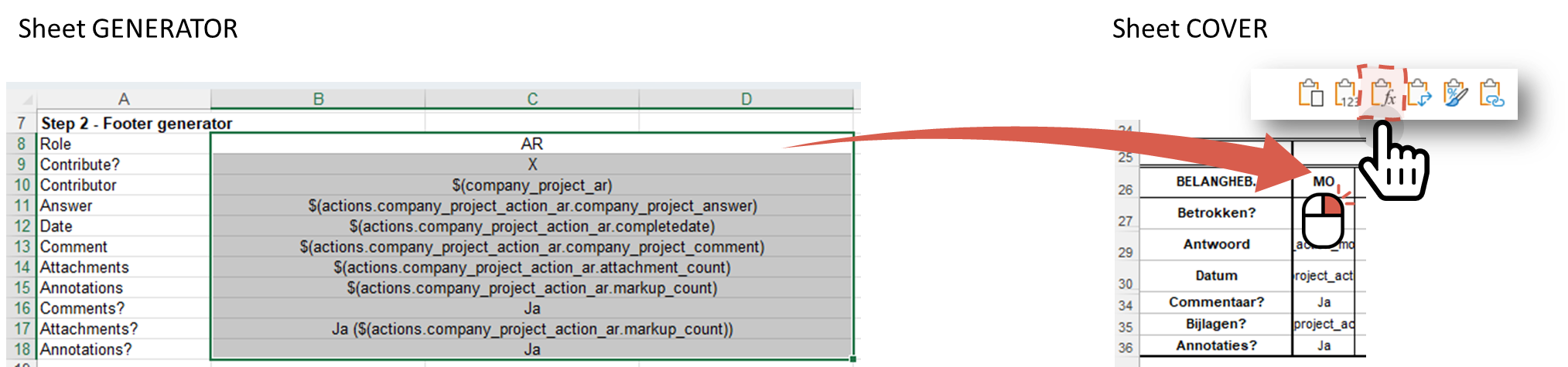
Dans la feuille COVER
- Modifiez le logo
- Remplacez le préfixe utilisé (p.ex. company_project_) par celui de votre projet (p.ex. cooperbuild_1234_) - Conseil : tapez CTRL+H sur votre clavier
- Remplacez le nom du projet dans l'en-tête
- Modifiez, supprimez ou ajoutez les informations de bases ou personnalisées souhaitées
- Traduisez les champs textes dans la langue du projet
- Veillez à adapter le format des champs de date pour qu'ils s'affichent dans le format local (p.ex. France, UK, ...)
Enregistrez votre modèle Excel avec macro. Enregistrez une copie au format XLSX pour plus de facilité (optionnel).
Dans Cooperlink, accédez à Paramètres de l'application > section Rapports. A l'aide de la procédure Créer un rapport excel sur mesure et le déposer sur Cooperlink :
- Sélectionnez le type de rapport Page d'en-tête
- Ajouter un nouveau rapport ou mettez à jour un rapport existant.
- Associez ensuite ce rapport aux espaces de travail concernés
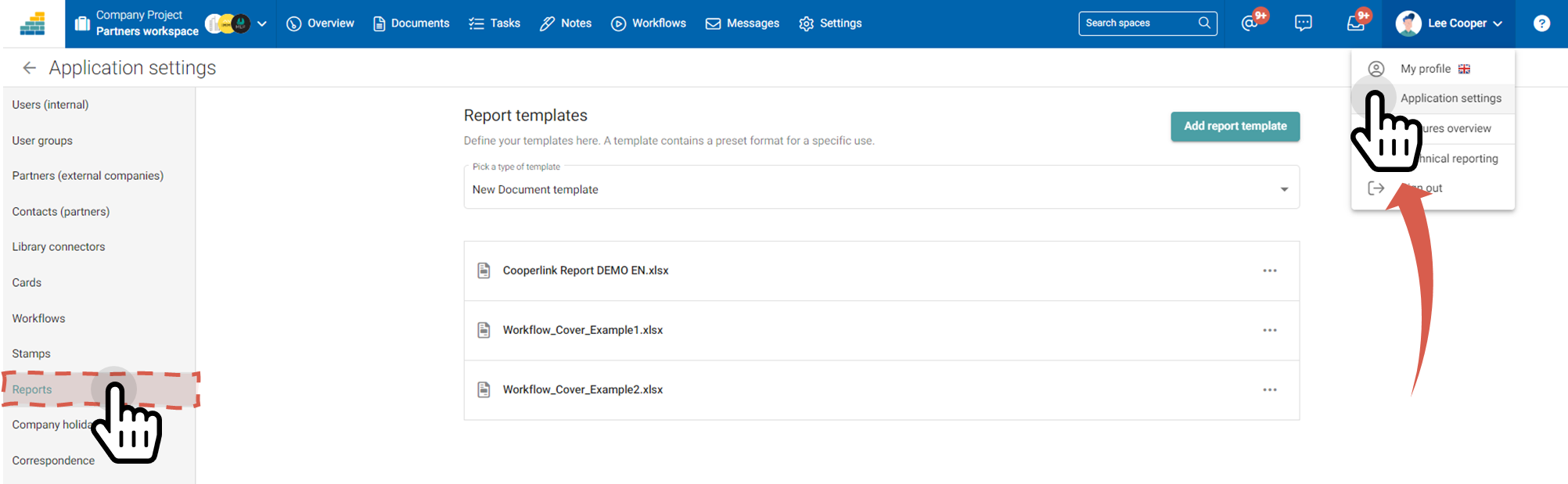
3. Créer le registre d'approbations
Ouvrez le modèle Excel de registre d'approbations.
Dans la feuille CONFIG
- Modifiez les traductions des mots et status techniques de Cooperlink
- Adaptez les codes de réponses et leur label
A l'aide de la feuille GENERATOR
- Indiquez le préfixe choisi
- Indiquez le suffixe du rôle concerné + titre du rôle (optionnel) + nom de l'entreprise (optionnel)
- Cliquez sur le bouton pour calculer les champs
- Copiez-coller les champs générés dans le rapport de la feuille WORKFLOW
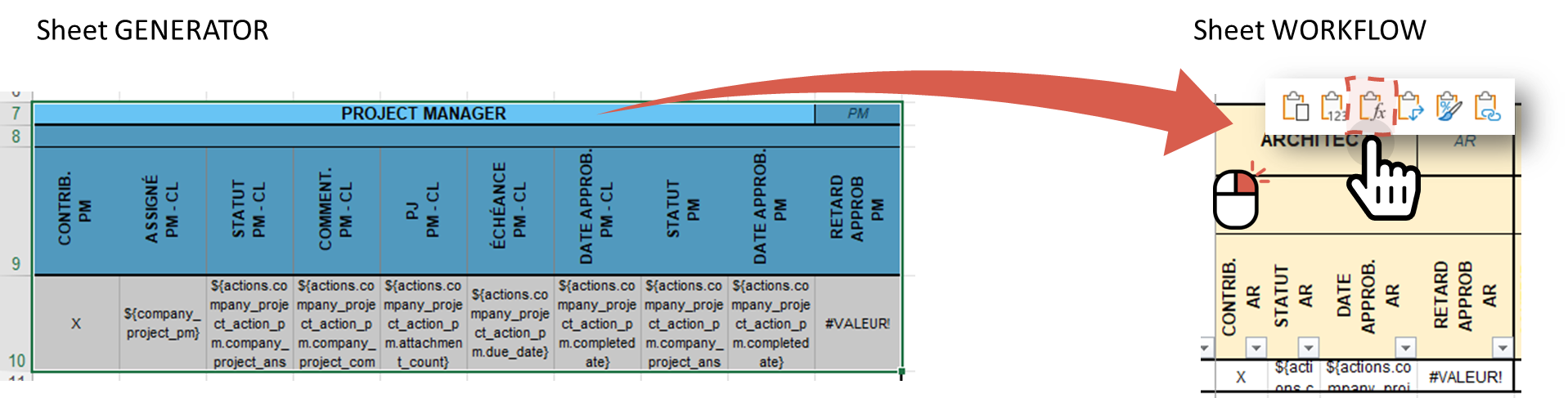
Dans la feuille WORKFLOW
- Modifiez le logo
- Remplacez le préfixe utilisé (p.ex. company_project_) par celui de votre projet (p.ex. cooperbuild_1234_) - Conseil : tapez CTRL+H sur votre clavier.
- Remplacez le nom du projet dans l'en-tête
- Modifiez, supprimez ou ajoutez les informations de bases ou personnalisées souhaitées
- Traduisez les champs textes dans la langue du projet
- Veillez à adapter le format des champs de date pour qu'ils s'affichent dans le format local (p.ex. France, UK, ...)
- Certains champs peuvent être cachés dans l'excel. Veillez à afficher tous les champs lors de la configuration. N'oubliez pas de les cacher de nouveau à l'enregistrement.
- Lorsque Excel enregistre votre document, il conserve la position du curseur et la feuille ouverte. Positionnez votre curseur dans la feuille WORKFLOW pour un affichage optimial pour l'utilisateur final.
Enregistrez votre modèle Excel avec macro. Enregistrez une copie au format XLSX pour plus de facilité (optionnel).
Dans Cooperlink, accédez à Paramètres de l'application > section Rapports. A l'aide de la procédure Créer un rapport excel sur mesure et le déposer sur Cooperlink :
- Sélectionnez le type de rapport Liste Workflow
- Ajouter un nouveau rapport ou mettez à jour un rapport existant.
- Associez ensuite ce rapport aux espaces de travail concernés
4. Configurer les cartes
Carte Documents
Dans Cooperlink, accédez à Paramètres de l'application > section Cartes. A l'aide de la procédure Configurer les modèles de cartes (théorie) :
- Sélectionnez le type de carte Documents
- Créez une nouvelle carte ou dupliquez une carte existante
- Ajoutez, éditez et ordonnez les champs nécessaires à l'aide de l'étape J. Propriétés de votre document de référence.
Pour la formation de vos utilisateurs, ajoutez des valeurs de test dans vos listes de valeurs afin d'éviter d'utiliser des valeurs utiles ou de brûler inutilement des numéros automatiques.
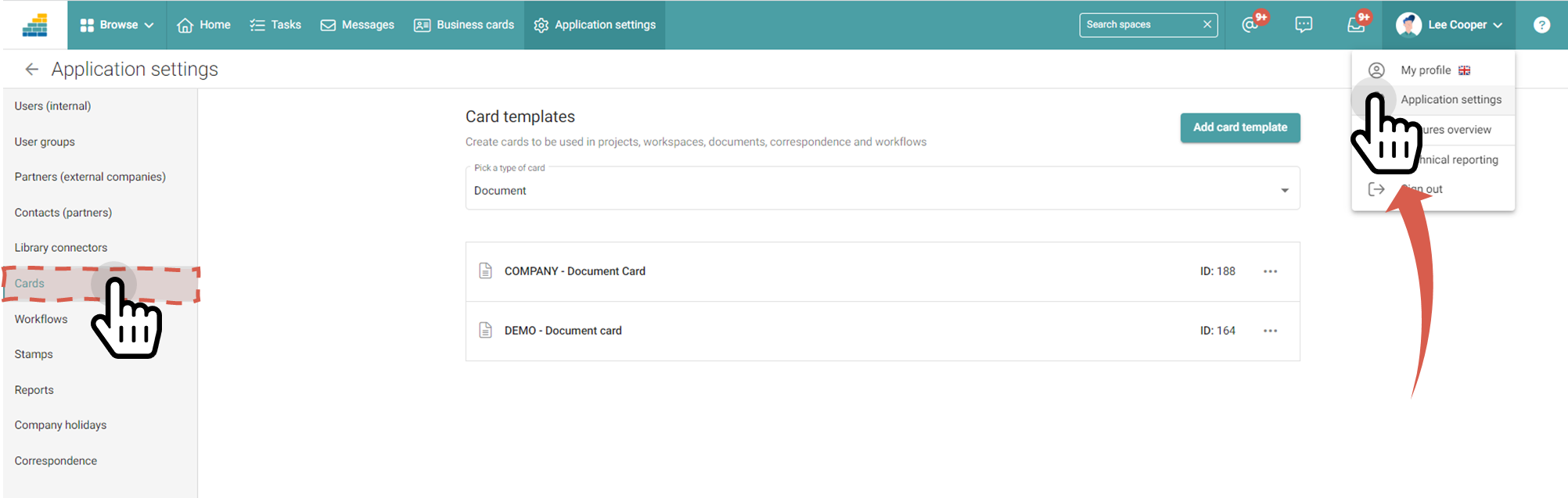
Workflows - Carte(s) de démarrage
Suivez la même procédure pour créer une carte de type Workflow.
- Créez une carte par modèle de workflow. Notez son identifiant (ID).
- Nommez la explicitement (p.ex. PROJET - VISA Architecture)
- Ajoutez et ordonnez les champs de données (aidez-vous de la page d'en-tête et de l'étape J de votre document de référence)
- Ajoutez éventuellement les champs des Documents en utilisant les mêmes clés
- Ajoutez et ordonnez les champs utilisateurs sur base des rôles définis à l'étape I. Workflows de votre document de référence
- Ajoutez éventuellement les champs de paramétrisation des workflows (p.ex. délais) tels que définis à l'étape I. Workflows de votre document de référence.
Workflows - Carte(s) de réponse
Suivez la même procédure pour créer une carte seconde carte de type Workflow.
- Créez une carte par modèle de réponse. Notez son identifiant (ID).
- Nommez la explicitement (pex. PROJET - Réponse ABC)
- Ajoutez une liste de valeur obligatoire pour la réponse (clé : company_project_answer) et un champ texte pour le commentaire (clé : company_project_comment)
- Définissez la liste des valeurs pour la réponse sur base des des informations définies à l'étape I. Workflows de votre document de référence
Carte Espace de travail
La carte Espace de travail permet actuellement de définir les valeurs par défaut lors du démarrage des workflows. Cette fonctionnalité est rendue disponible par le mécanisme d'héritage entre cartes tel que présenté à l'article Pré-remplissage des données - Héritage entre cartes.
Suivez la même procédure pour créer une carte de type Workspace.
- Créez une seul carte.
- Nommez la explicitement (p.ex. PROJET - Carte Espace de travail)
- Ajoutez les champs qui nécessitent une valeur par défaut.
5. Configurer les workflows
A l'aide de l'étape I. Workflows de votre document de référence, créez les modèles de workflows.
- Créez un modèle de workflow par pré-configuration (1).
- Nommez le explicitement (p.ex. PROJET - VISA Architecture (R))
- Collectez les identifiants (ID) de la carte de démarrage et des cartes de réponse. Vous en aurez besoin pour la configuration.
- Configurez le modèle de workflow à l'aide de votre document de référence en suivant la procédure Configuration d'un circuit d'approbation (code).
Cooperlink ne supporte pas encore cette possibilité mais elle est est prévue. Il est donc actuellement nécessaire de créer un modèle par preset. Toutefois nous vous recommandons de considérer l'un des modèles comme votre modèle de votre référence pour faciliter la maintenance de la configuration. Indiquez le p.ex. distinctement dans le nom du modèle workflow.
5. Configurer l'espace de travail
A l'aide de votre document de référence et de la configuration préalable ci-avant, procédez à la configuration de l'espace de travail selon la procédure de l'article Configurer un nouvel espace de travail en mode manuel (+ checklist)
6. Contrôle de la configuration, bac à sable et formation
Une fois la configuration terminée, nous recommandons de la tester au préalable. Dans ce but créez un dossier bac à sable (Sandbox) et utilisez les documents échantillon pour exécuter les procédures et vérifier vos paramétrages. Utilisez ce répertoire pour former vos utilisateurs.
Pour la formation des utilisateurs, nous vous recommandons d'ajouter une valeur test dans chaque liste de valeur qui fait partie du code documentaire et du code d'unicité. Ainsi vous éviterez de brûle des codes inutilement.
Utilisez les documents sur https://www.cooperlink.io/replay pour former vos utilisateurs et les partenaires.
7. Inviter les membres du projet et les contacts partenaires - Félicitations !
Félicitations, vous avez terminé la configuration. Il ne vous reste plus qu'à inviter les membres du projet et les contacts partenaires juste avant la formation.

