- Print
- DarkLight
- PDF
Discover - User experience of web app
Welcome to Cooperlink. Thanks to this guided tour, you will discover the essential features of the web application. On your left you will find screenshots. Click on it to enlarge. The numbers mentioned in the screenshots refer to the numbers in the descriptive texts.
Request your access to the demo environment to follow this guided tour (Contact Cooperlink)
Have a good tour!
Demonstration scenario
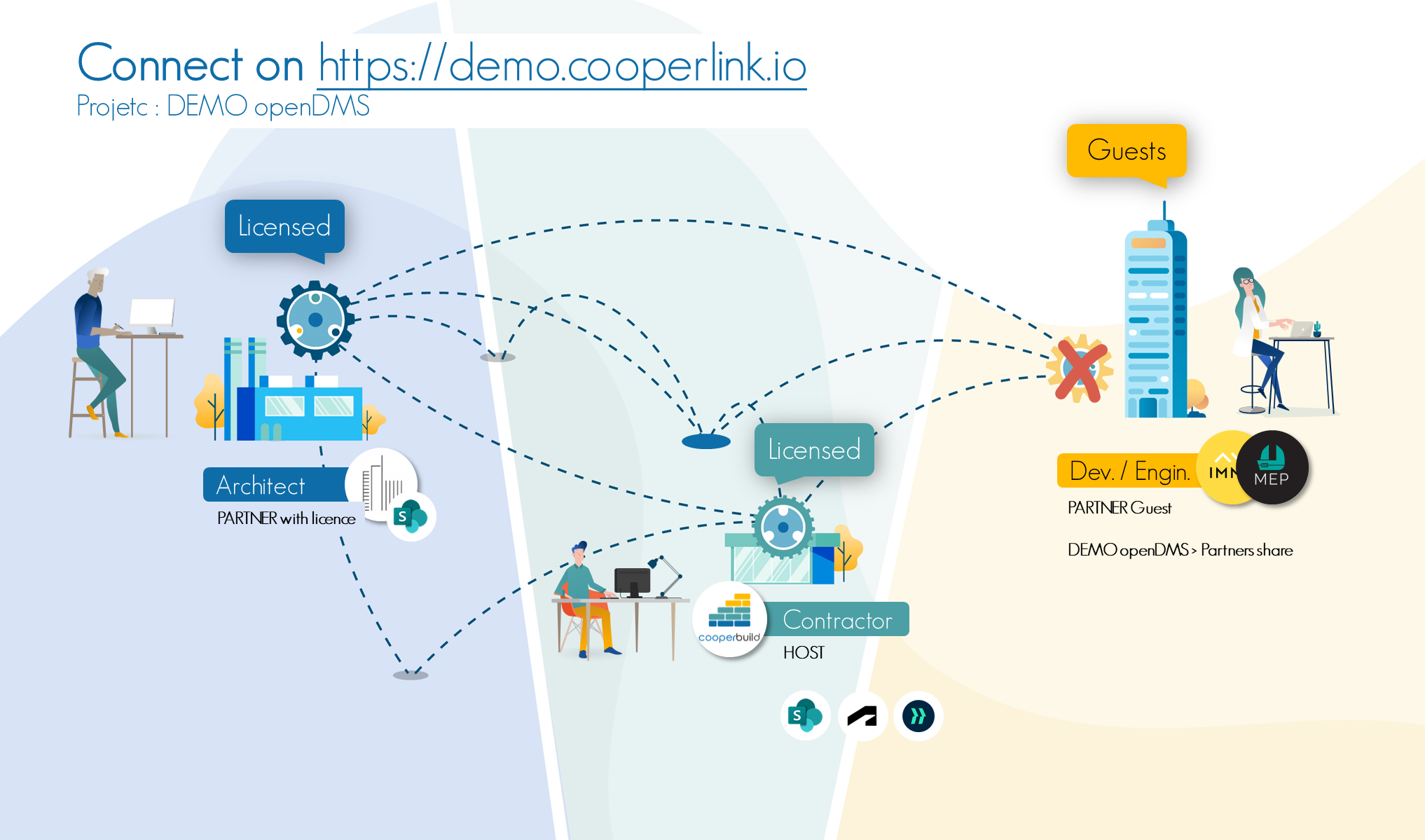 | Cooperlink's demo environment was structured as follows:
|
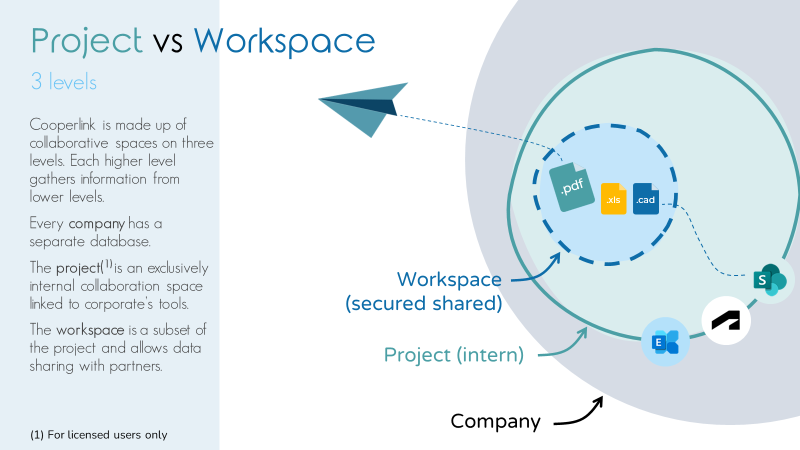 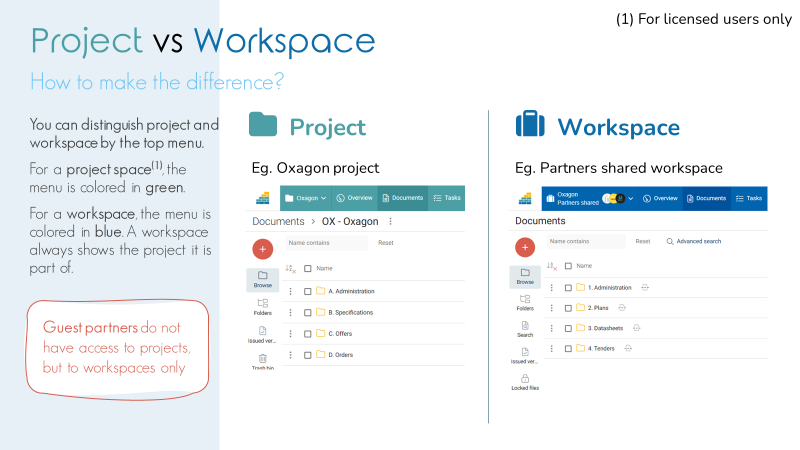 | Cooperlink offers two types of spaces:
These are structured in a hierarchical way (parent-child). A global environment at the enterprise level also provides centralized access to all project information. The project environment is recognizable by its turquoise-green menu. The project name is displayed in the menu bar. The workspace environment is characterized by its blue menu. The name of the workspace and its parent project are displayed in the menu bar, along with the partners being shared. |
Application Basics
 | Log in as a host (Cooperbuild company) on https://demo.cooperlink.io using the credentials provided to you. |
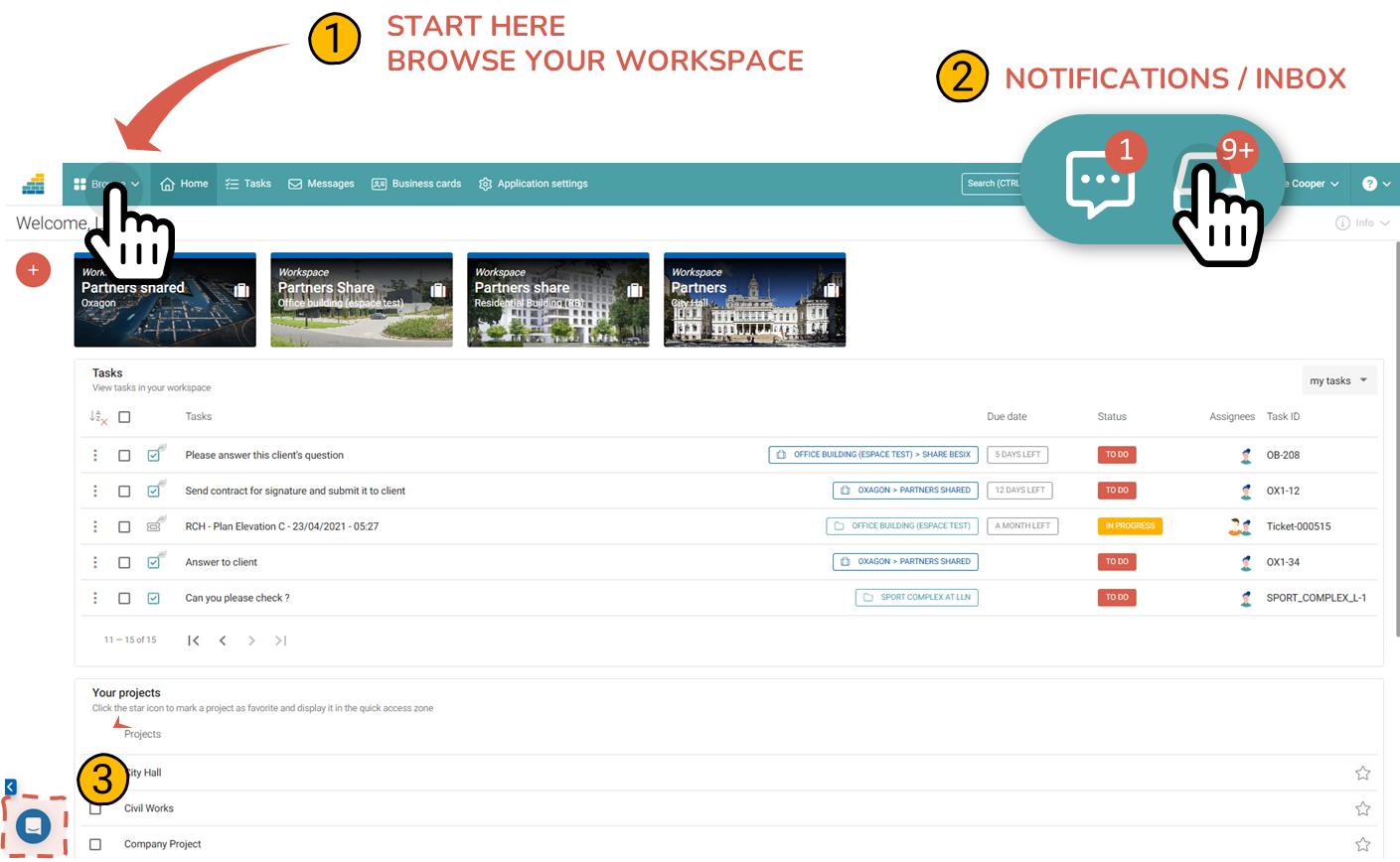 | The first page you arrive on is the main screen. The Browse button (1) provides access to the different Cooperlin spaces. On your right, a set of icons (2) including the activity box, notifications and email box when connected. Finally, at the bottom left of your screen, an instant messaging tool to be in direct contact with Cooperlink support. START HERE Use the Browse button to access the "DEMO OpenDMS : Partners Shared" workspace. The main menu converts into a contextual menu (= current space menu). |
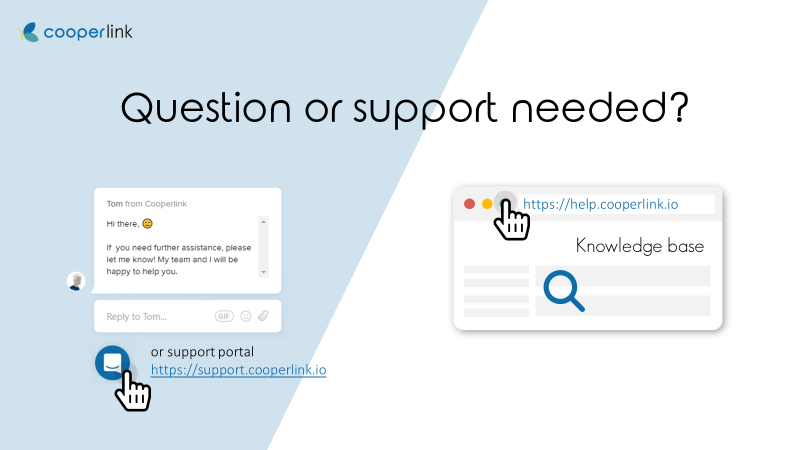 | At Cooperlink, user support is key. That's why we offer you four support channels:
|
Document management
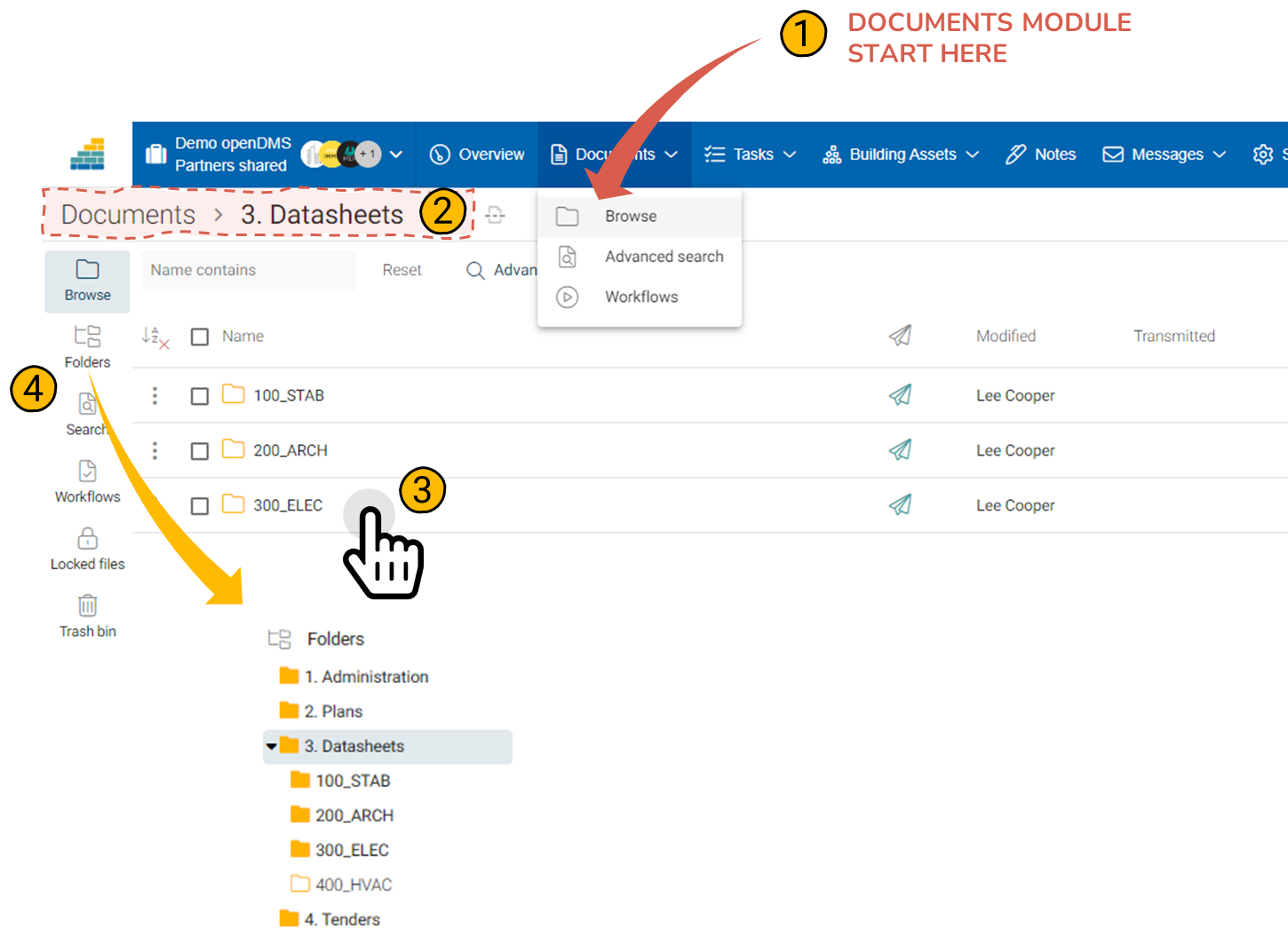 | Browse folders In the space menu, click Documents and select Browse (1). Click the folder name (2) to open it, or click the check box to select it. A side drawer then opens with additional information. The breadcrumb (3) makes it possible to go up the hierarchy of files. The tree view (4) allows you to have a view of all the folders in the form of a tree. Empty folders are displayed separately. INFO: The demo environment is connected with Sharepoint. Some Sharepoint folders have therefore been linked to the workspace. TIP: If the side drawer is not open, use the INFO button on the toolbar. |
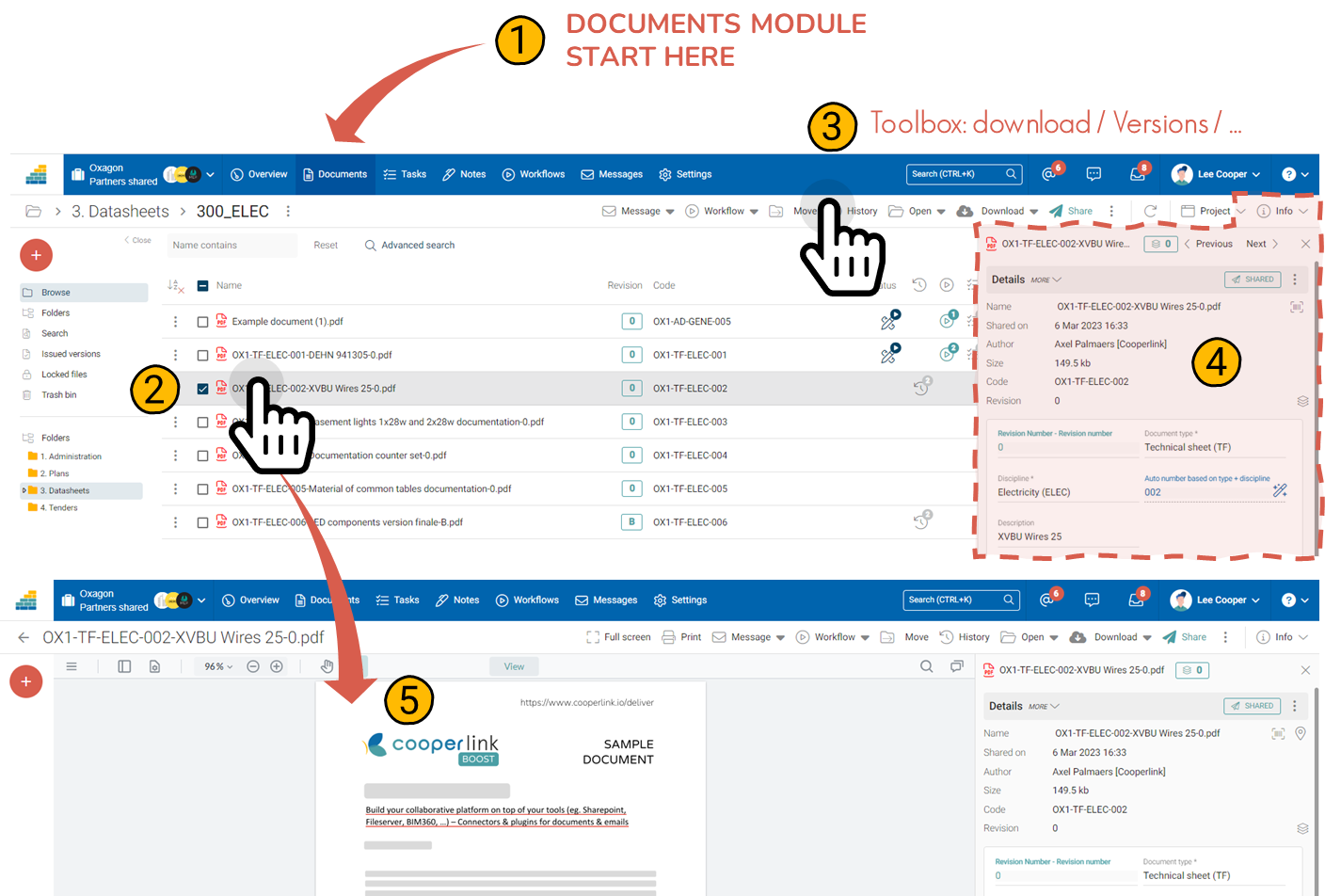 | Consult the documents Select a document by ticking the checkbox for a document in the workspace (2). A toolbar appears (3) to perform actions on the selected documents (download, access to versions, share, send a message, start a workflow, ...). A side drawer (4) displays detailed information about the document and its related items. Click the document name (or double-click) to open the document in its default viewer. |
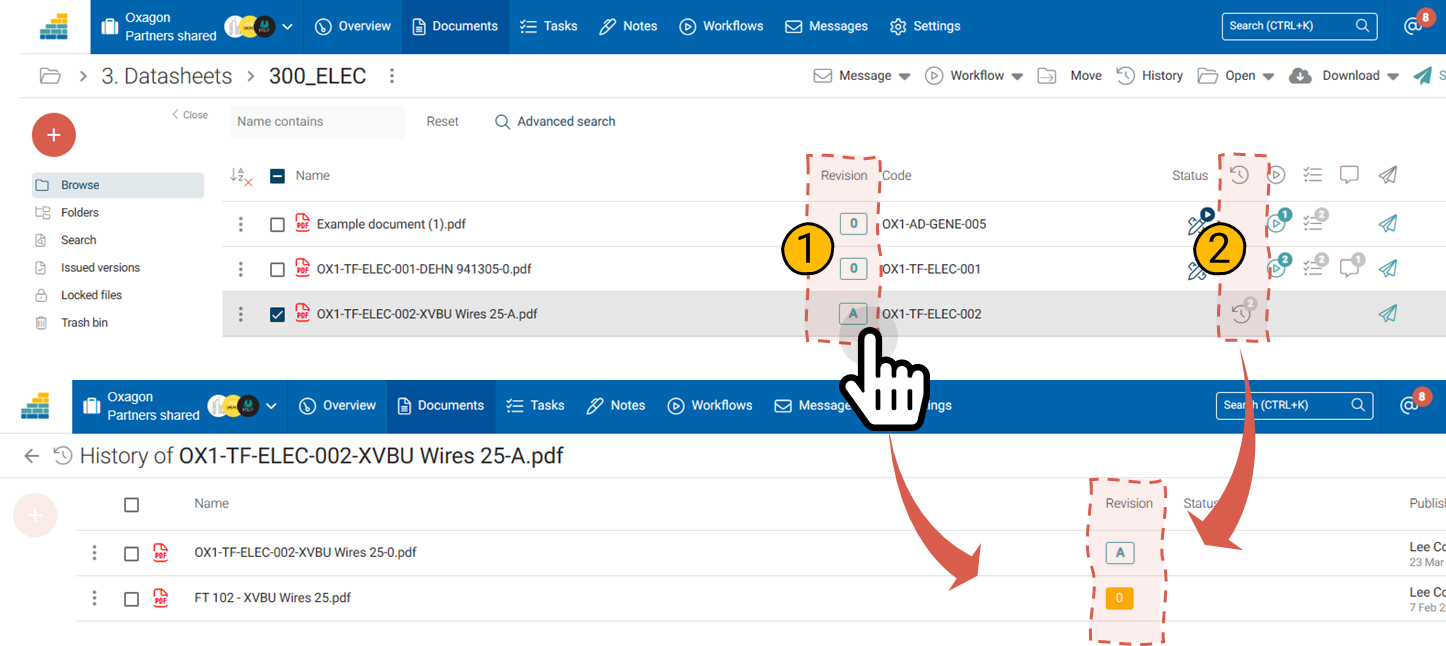 | The documents present in the workspace are indexed according to a revision scheme 0, A, B, C, ... This scheme is tailor-made. Click the revision index (1) or version indicator (2) to access the history. Cooperlink distinguishes versions (= documents transmitted) and revisions (user-managed indices). |
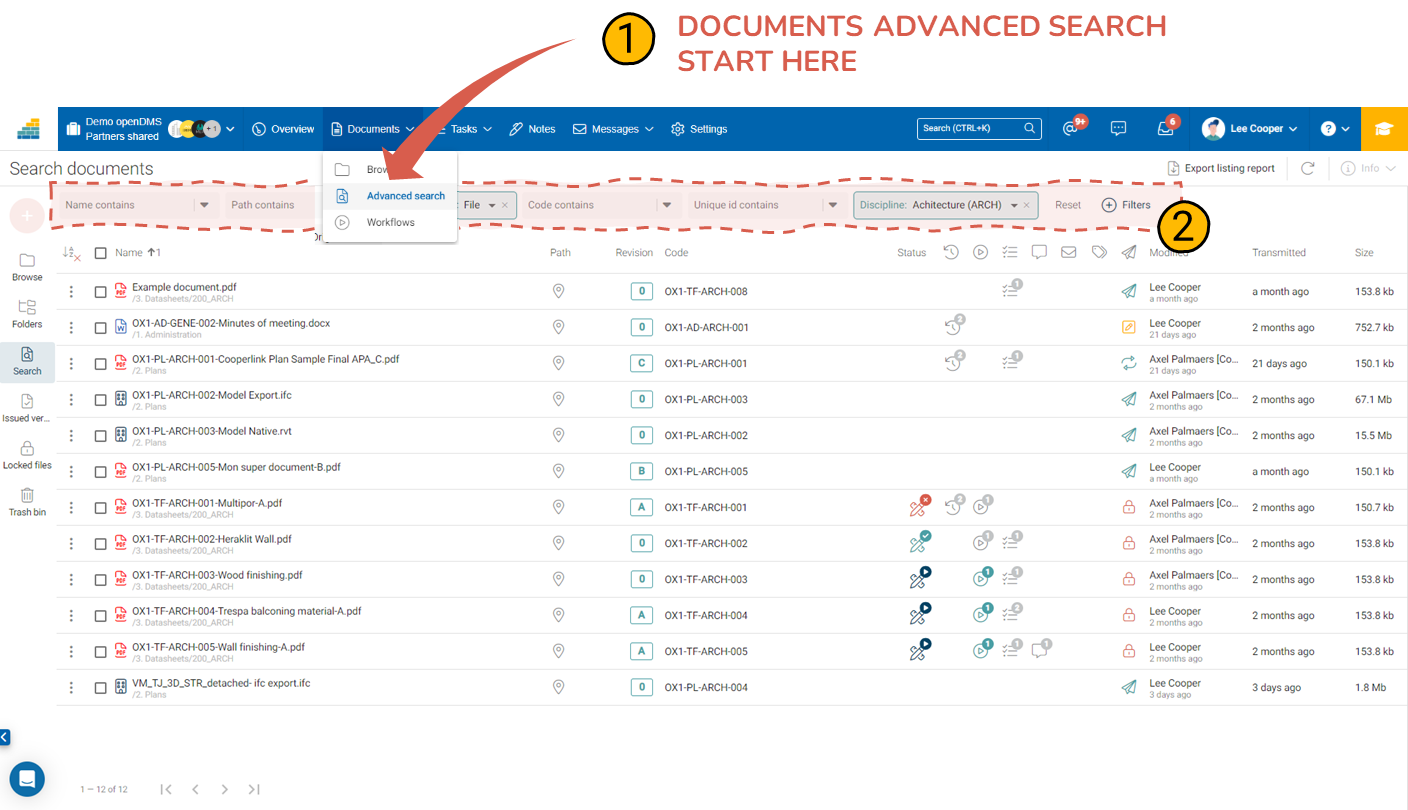 | Advanced research Using the space menu, Documents section, access the advanced search (1). A filter bar allows you to filter documents according to criteria. Click the Filters button (2) to add additional filters depending on the configuration applied. |
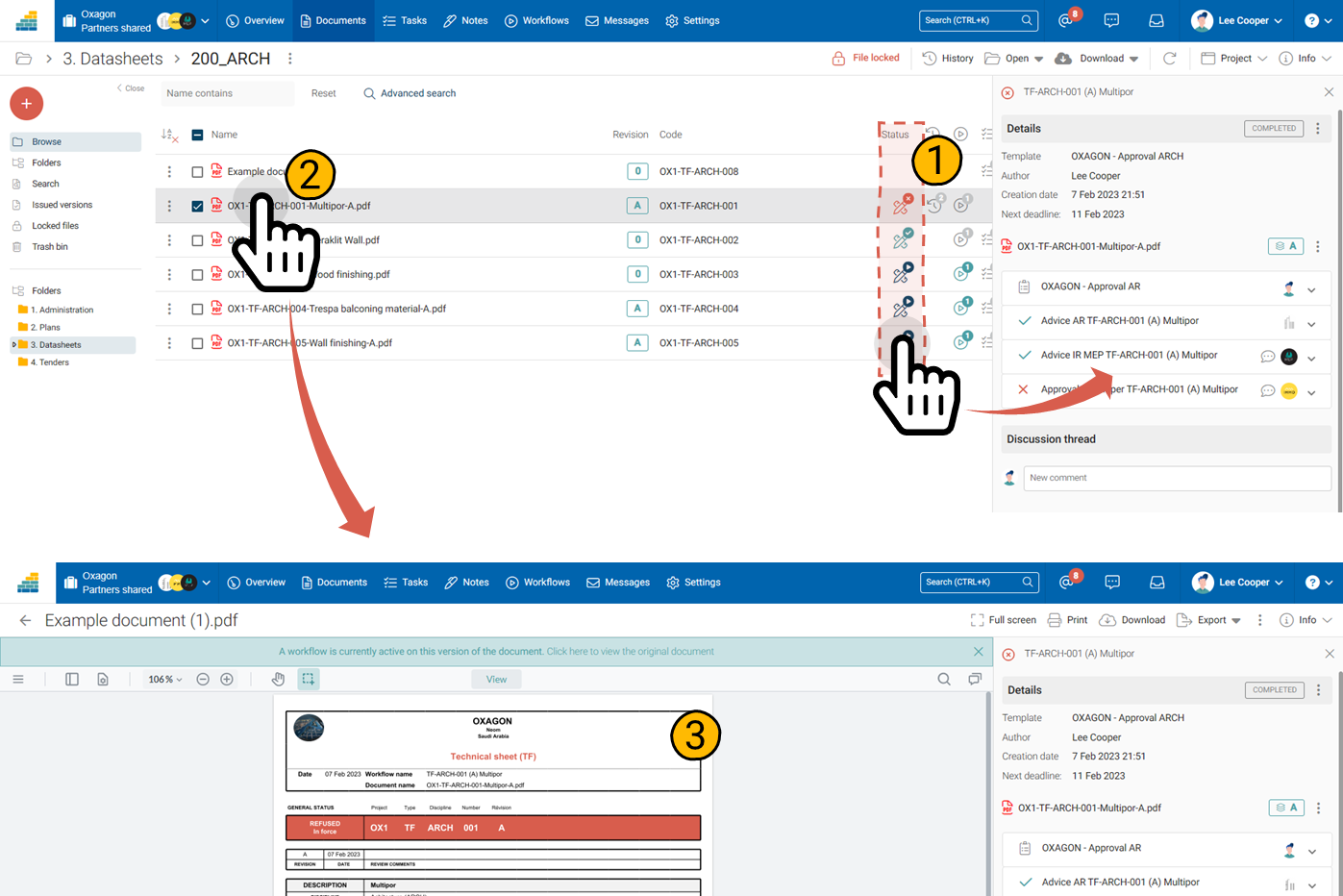 | View status and header page When a document undergoes a validation procedure, a workflow is attached to it. The Status column (2) indicates the validation status. Click on the indicator for more information on the validation procedure in the side drawer. By clicking on the name of the document (2), this last opens in the viewer. When a workflow is active, and depending on the configuration applied, a custom cover page may be automatically generated (3). |
 | Extract fields from the file name By clicking on the context menu of the document (1), select the Extract Fields option. This feature extracts the information contained in the file name and uses it to enrich the document in Cooperlink (metadata). This feature requires the configuration of a document code. |
Communicate
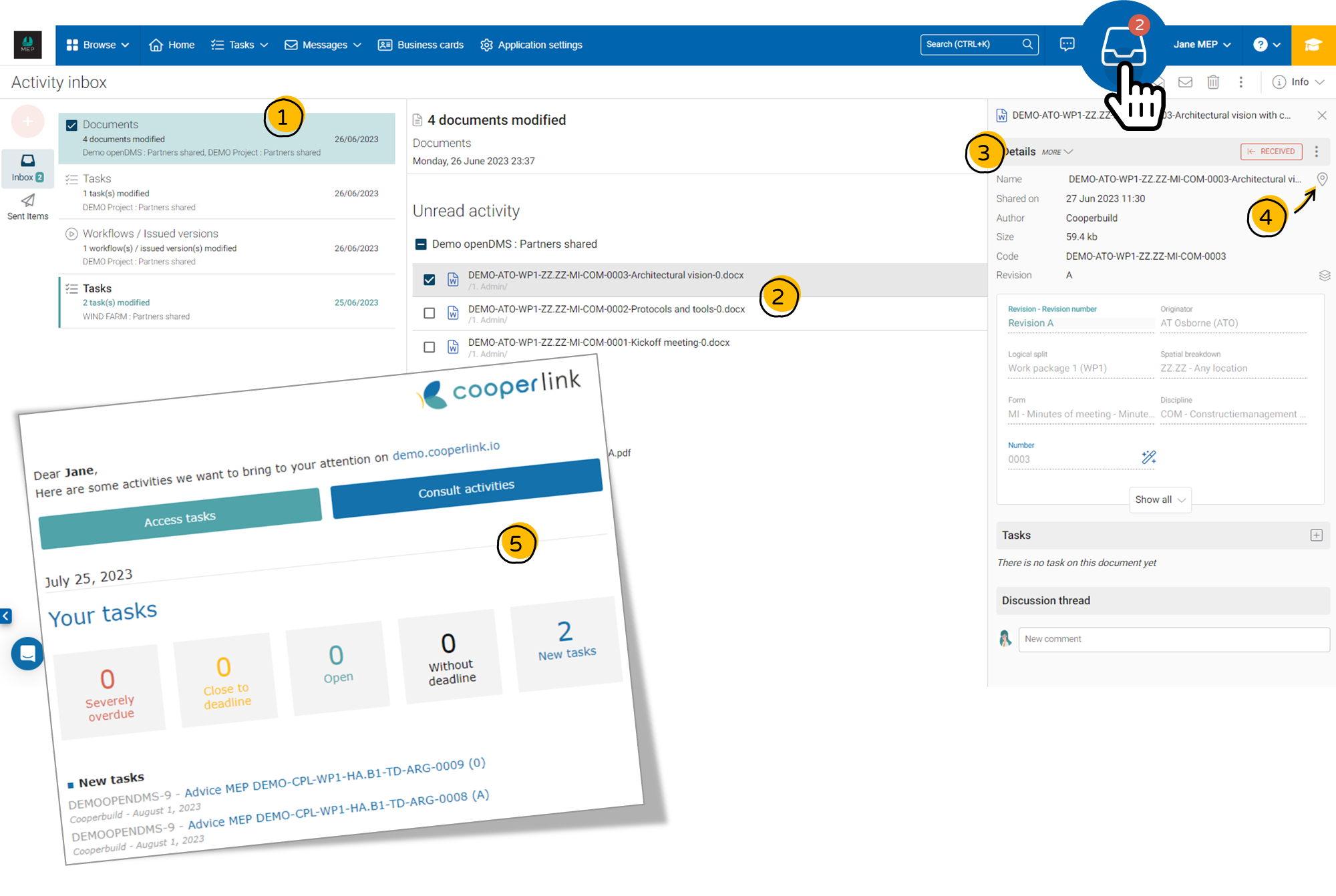 | Daily and past activities Click the paper tray icon at the top right of your screen. The activity box informs you at any time of information exchanges and information updates on Cooperlink, whether documents, tasks, workflows etc. These activities are grouped by day for readability. If you were unable to read these activities in Cooperlink, an email will be sent to you the next morning. |
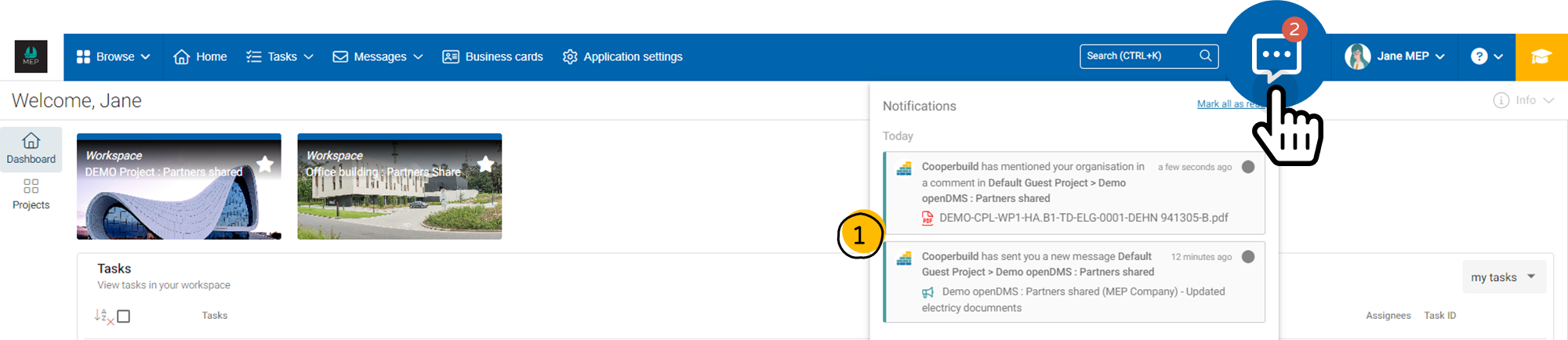 | Notifications Click the comment bubble icon at the top right of your screen. This is your notification center. You are notified when you are mentioned in a comment or message. |
 | Discussion threads Each item in Cooperlink (document, module, task, correspondence) has its own discussion thread. TIP: Use the @ symbol in comments to notify your colleagues and partners. They will then receive a notification in their notification center (see above). |
 | Message - Internal correspondence When you select one or more documents, click "Message > to space members" to send internal correspondence to identified users and partners. It is proposed that you notify people directly by e-mail when the emergency requires it. Your sent and received messages are then available in the "Messages > Discussions" module available from the space menu, or from the general menu. |
Uploading and sharing documents
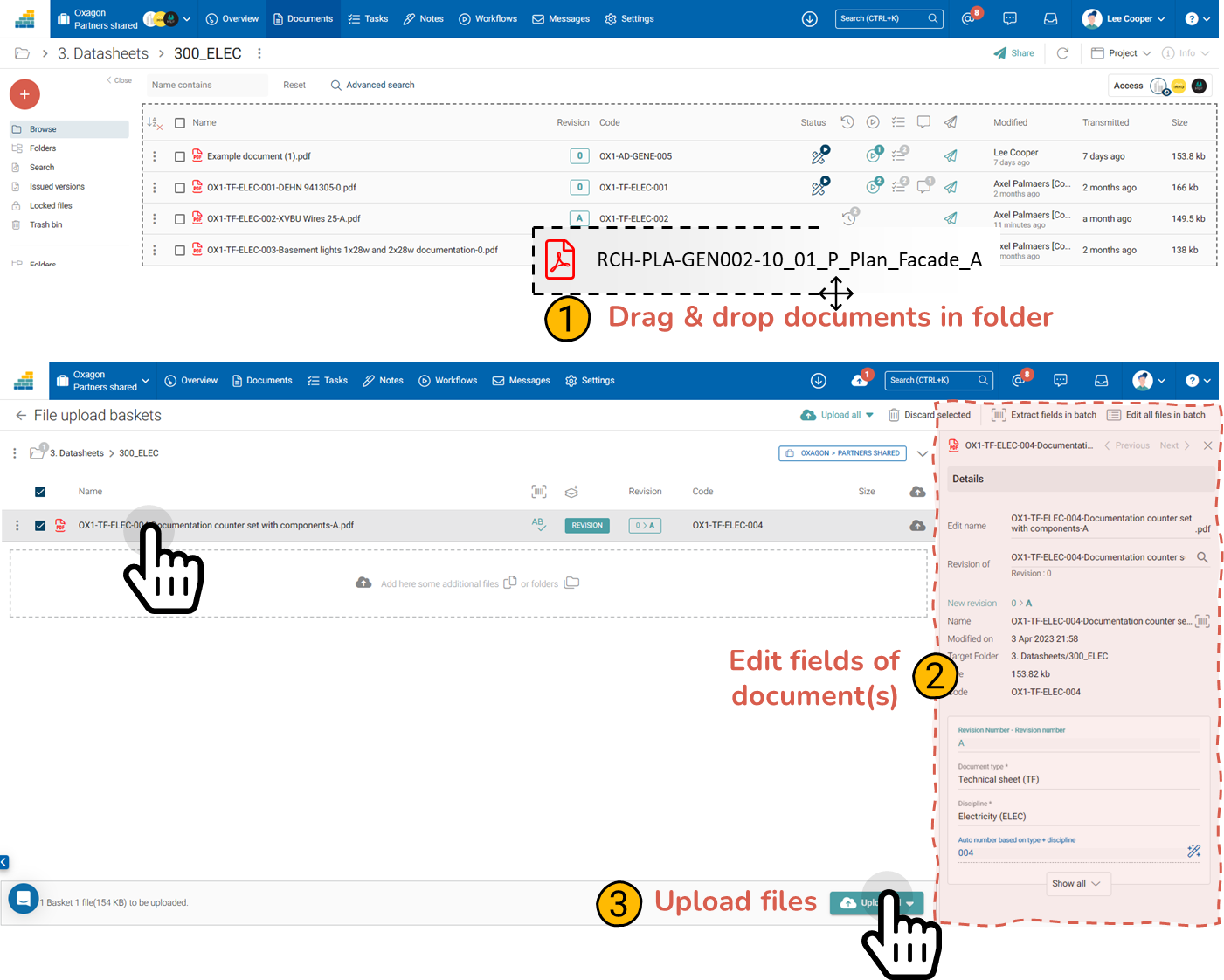 | Upload and share a document Prepare on your computer a PDF document called "DEMO-CPL-WP1-HA. B1-TD-ELG-0001-Description of my file-C.pdf". Navigate to a workspace directory. Click the New > Drop Document button (1), or simply drag and drop (2) the document from your computer (from Windows Explorer, Finder, Outlook, ...). The repository manager opens. If you followed the naming convention, Cooperlink automatically extracts references from this document and saves them as metadata (3). If a document with the same name already exists, thanks to this code, it will recognize it as a new version. The user may, if he wishes, modify the metadata and/or indicate that it is a revision of another document (4). Finally, the user uploads his documents on Cooperlink (5). INFO: When a third-party Electronic Document Management System (EDMS) tool is connected to Cooperlink (such as Sharepoint), the document uploaded by a colleague or partner is automatically archived in Sharepoint. INFO: The tool offers you to Upload or Upload & Share the document. In case of upload only, the file will be saved on the EDMS without being shared with the partners. |
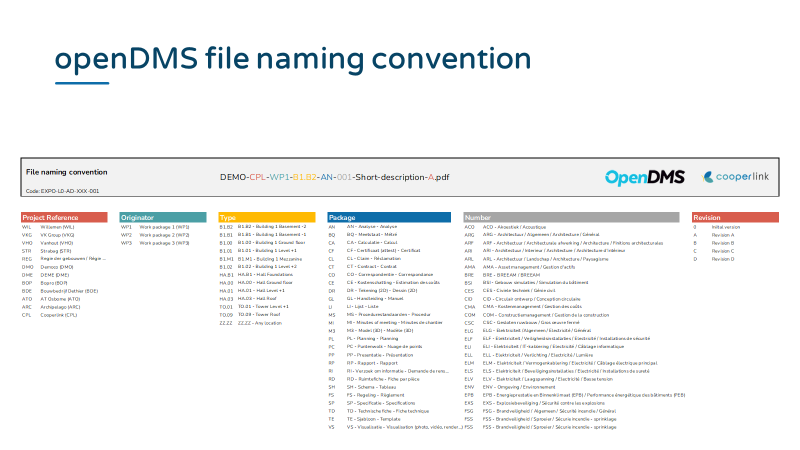 | Naming covention For this project, the openDMS naming convention was used. The file name is structured according to the framework presented in the diagram here on the left. Feel free to name your file differently. |
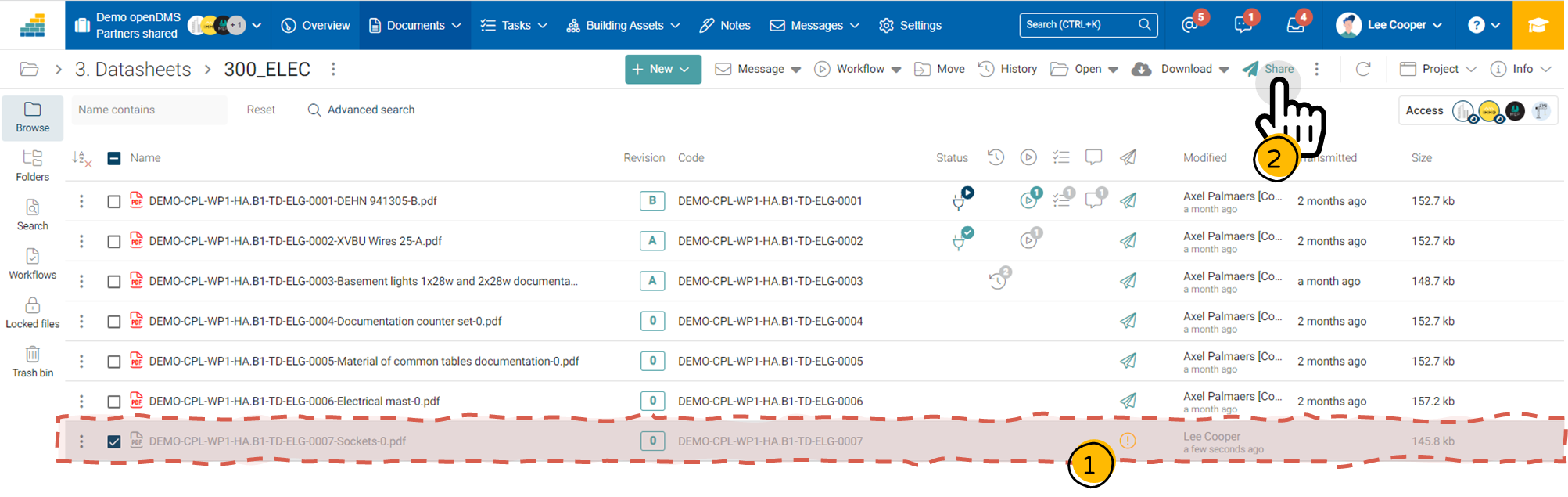 | EDMS integration (e.g. Sharepoint) and manual sharing For users who have Cooperlink integration with their own EDMS (e.g. Sharepoint), when the workspace is in manual mode, files detected or updated on Sharepoint, as well as files uploaded without sharing, appear as grayed out in the application. An orange indicator (1) informs that the document needs to be shared to be available from partners. To do this, click Share (2). The documents will then be distributed according to the access rights defined by folder. |
Start a workflow
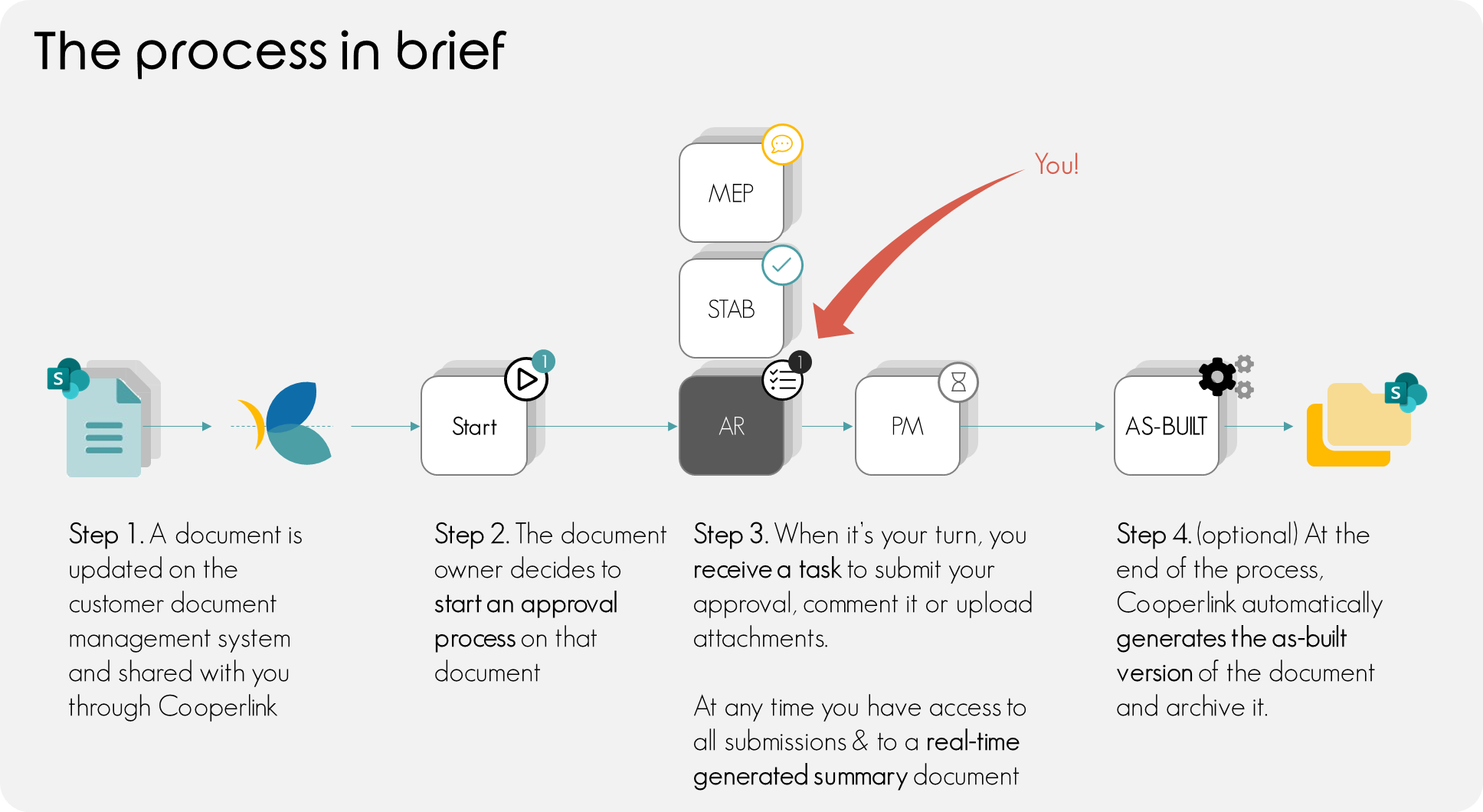 | The workflow is an automatism that allows you to consult several stakeholders according to a predefined sequence, in a collaborative framework. The workflow allows the validation of documents, the signing of documents, etc. |
 | Select the document you just filed (1). On the toolbar (2), click Worklows and choose the template you want. Fill out the form (3) and validate (4). Note that this form contains the information that will be included on the header page of the document and reports. They should therefore be checked and/or completed carefully. |
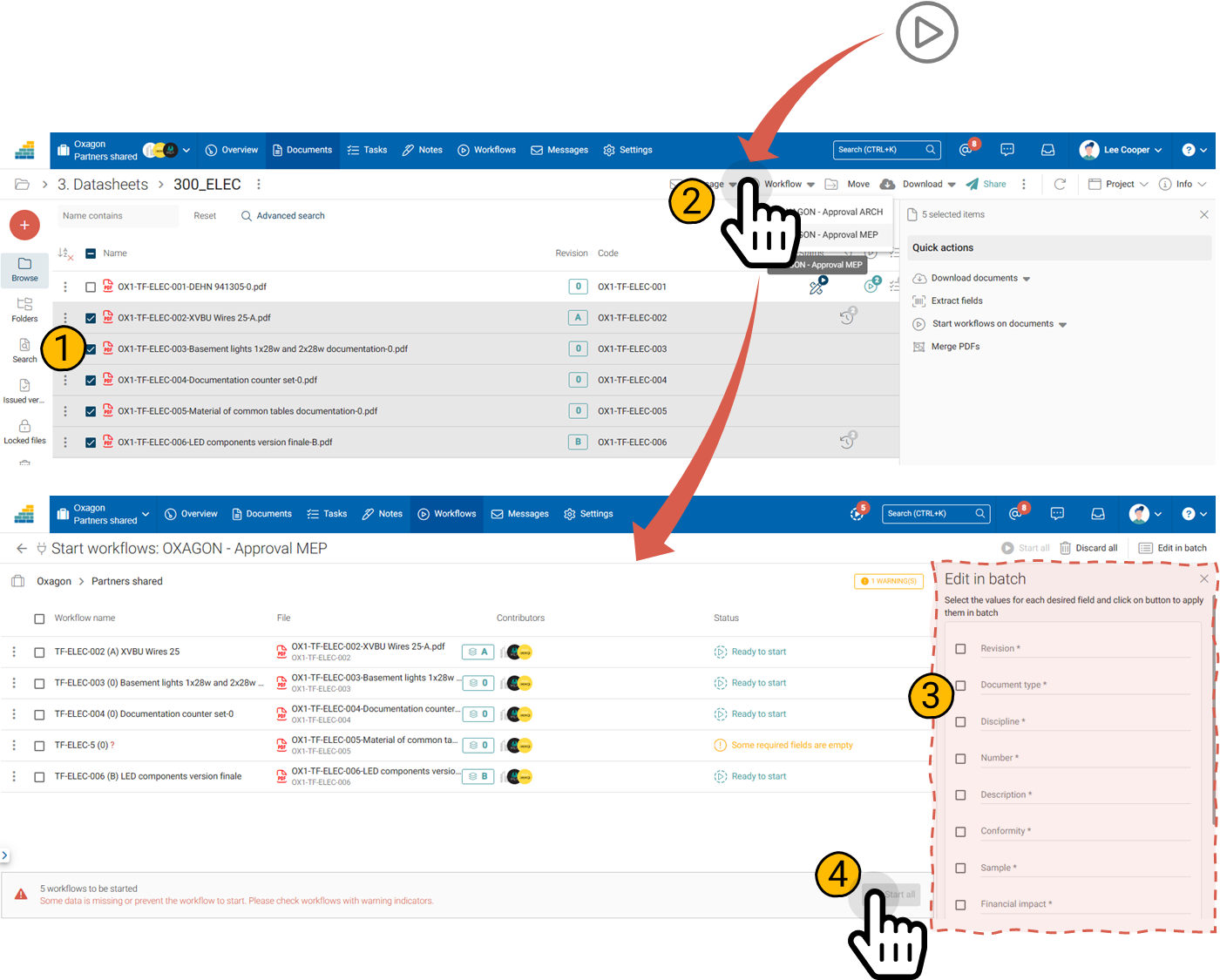 | It is also possible to start workflows on multiple documents at the same time. In this case, the workflow manager offers you to edit the workflow form in bulk (3), or individually. When all documents are ready for publishing, click Start (4). |
 | For the rest of this guided tour, log in as a guest of Cooperbuild on https://demo.cooperlink.io using the identifiers of the MEP companies and / or IMMO Company that have been provided to you. |
Approve a document
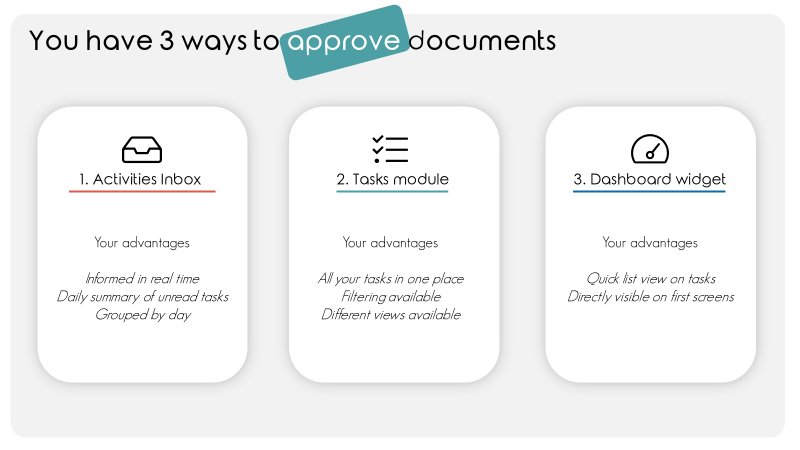 | Cooperlink offers 3 ways to approve a document, depending on your needs:
|
 | Via activities The activity box and/or the daily email (1) inform you of the new tasks to which you must respond. Select a notification group of type Tasks, select the desired task. An information drawer opens. Click on the attached document (4) and complete the response form. It is also possible to annotate the PDF document online and/or add attachments. TIP: When hovering your cursor over the name of a document, click the outline marker icon to locate the document in the tree view. |
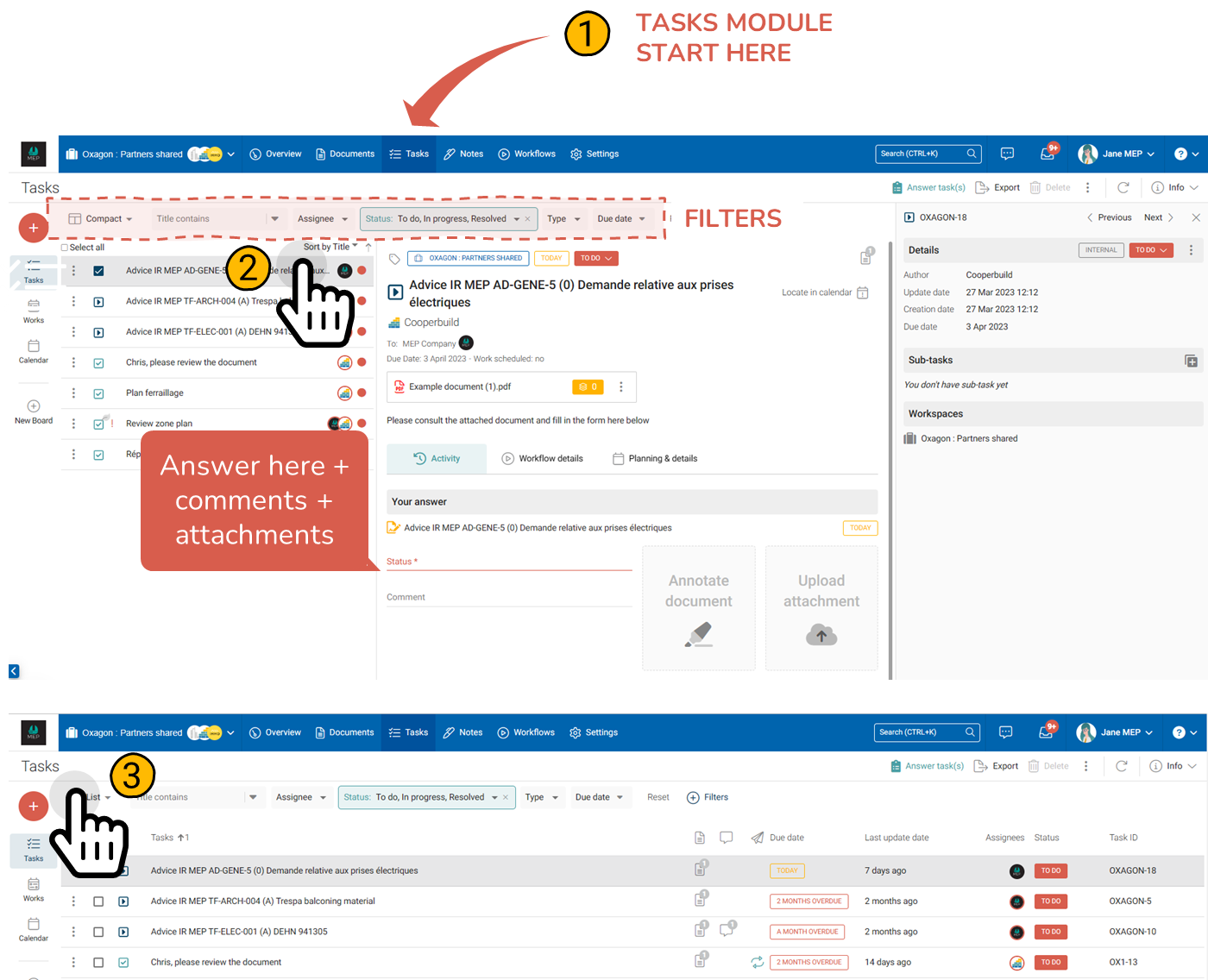  | Via the tasks module Using the space menu, navigate to the task module (1). Choose the appropriate filters (2) and display the tasks. You can also view tasks as a list or compact mode (3). The menu also allows you to access a calendar view. |
 | Via the dashboard or overview Using the space menu, go to the project dashboard/overview or go to the main page of the app by clicking on the company logo. A widget displays your tasks. Click the task. The side drawer displays essential task information. |
 | To continue, please log back in as a Cooperbuild company host on https://demo.cooperlink.io using the credentials provided to you. |
Oversee approvals
 | There are three ways to monitor workflows in Cooperlink:
|
 | Through activities You are notified that a workflow has been modified (a response has been made, or it has been closed). To do this, go to the Inbox (1), select the Workflows notification group (2), select the desired workflow (3). The side drawer displays essential information. TIP: Click on workflow name or on workflow reference to access a full-screen view. TIP: When hovering your cursor over the name of a document, click the outline marker icon to locate the document in the right folder. |
 | Via the workflows module Using the space menu, navigate to Documents > Workflows (1). This module gives you an overview of all workflows in list form, either in compact mode or in list mode. Use the filter bar to refine your view and view information for each workflow (2). At the top right of the workflow information zone (2), indicators inform you of the presence of comments and/or previous versions. |
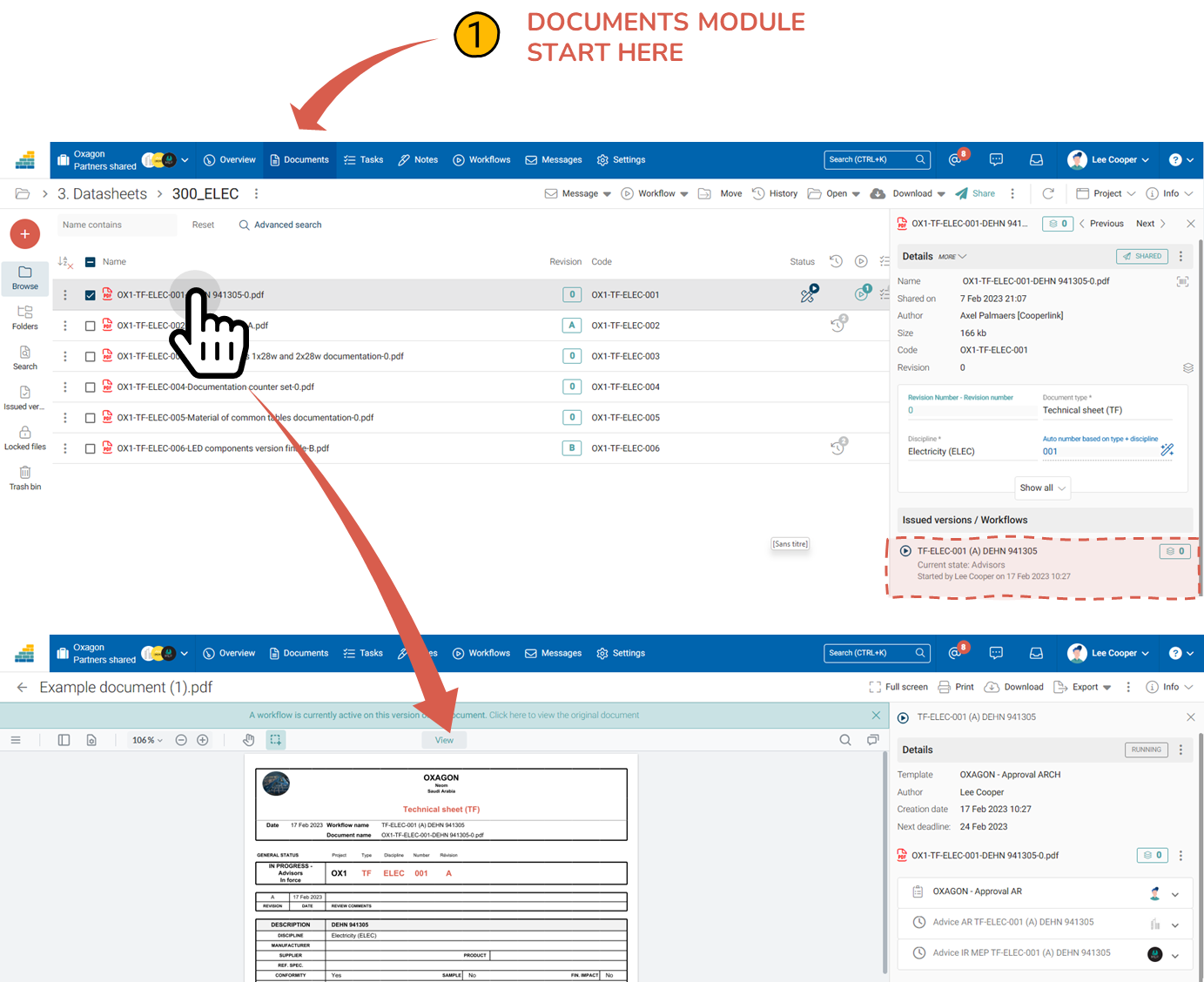 | Via the documents module Using the space menu, click on Documents > Browse (1). Then browse to the desired folder. The status column shows the approval status of the document. By clicking on the name, the document opens with an auto-generated cover page (subject to prior configuration). |
Commerce
 | Master Documents Register Report Creating a list report with approval statuses is done from the Documents > Workflows module accessible from the main menu (1). Select the desired filters (2) and click Export Report List (3). An excel file is then proposed. TIP: The Versions filter allows you to view only current versions of workflows and/or outdated versions. |
Available
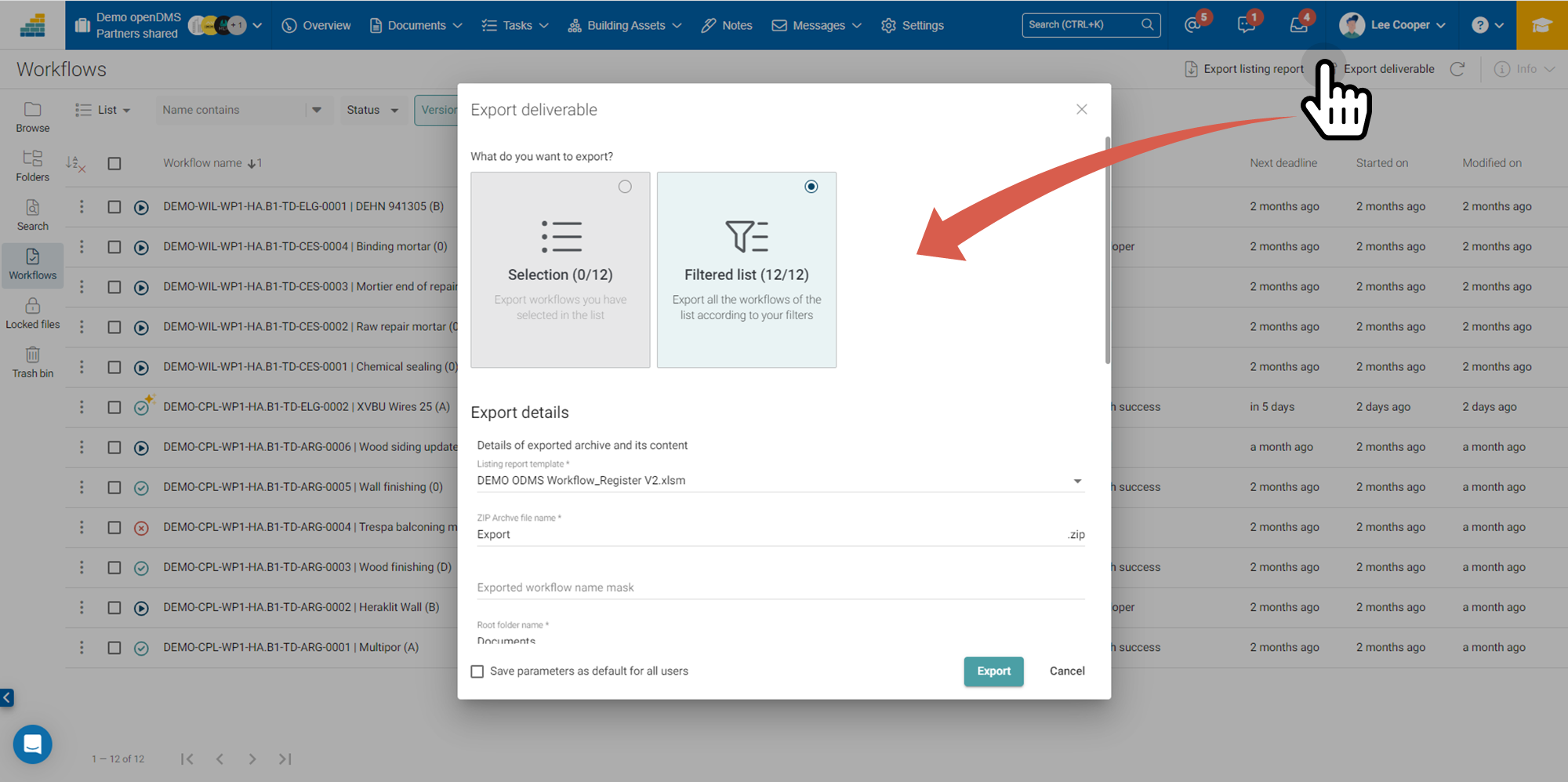 | From the space menu, navigate to Documents > Workflows. Click Export deliverable. Cooperlink's deliverable creation tool allows you to create a ZIP archive with all documents. Cooperlink in particular:
Cooperlink also offers on-the-fly deliverables through its automation functionality. |
Tasks and coordination
 | Using the space menu or the general menu, access the Tasks menu. Create free tasks using the "New task" button. Add documents, change status (2), add checklists (3), etc. TIP: It is also possible to add tasks from the Documents module. |
 | Access the Documents module using the space menu. Navigate to folder 2. Plans and open the PDF plan in the viewer. Using the side drawer, click on "New issue" (1). Locate the positioning marker (2) and annotate the plan (3). Then create the associated task by specifying assignee, deadlines etc. |
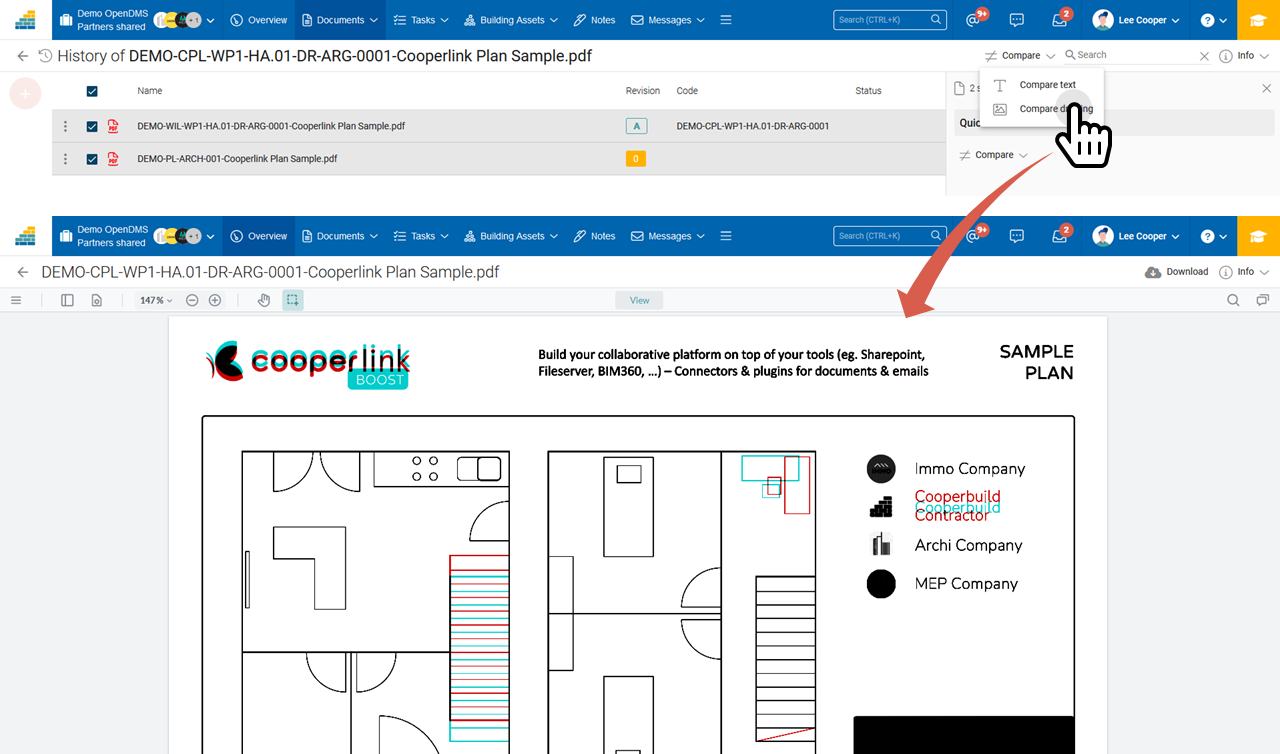 | From the viewer or document list, click on Document Version History. Select two versions and click Compare Versions > Compare as drawing (1). |
E-mail and correspondence
 | Archive an email from your own email inbox From the menu, click on the @ icon to open your mailbox. Select an email, and click on "Click here to tag an email in a space" (1). Choose "DEMO OpenDMS > Partners Shared". The email is then archived in the space concerned, it is then accessible to all members of the space concerned, with the exception of partners. A side drawer opens with linked data - metadata (2), tasks, linked documents (3), comments. INFO: Cooperlink also offers an automatic tag mechanism. INFO: as part of this demo, you access our webmail client. An Outlook plugin is also available with the same features. |
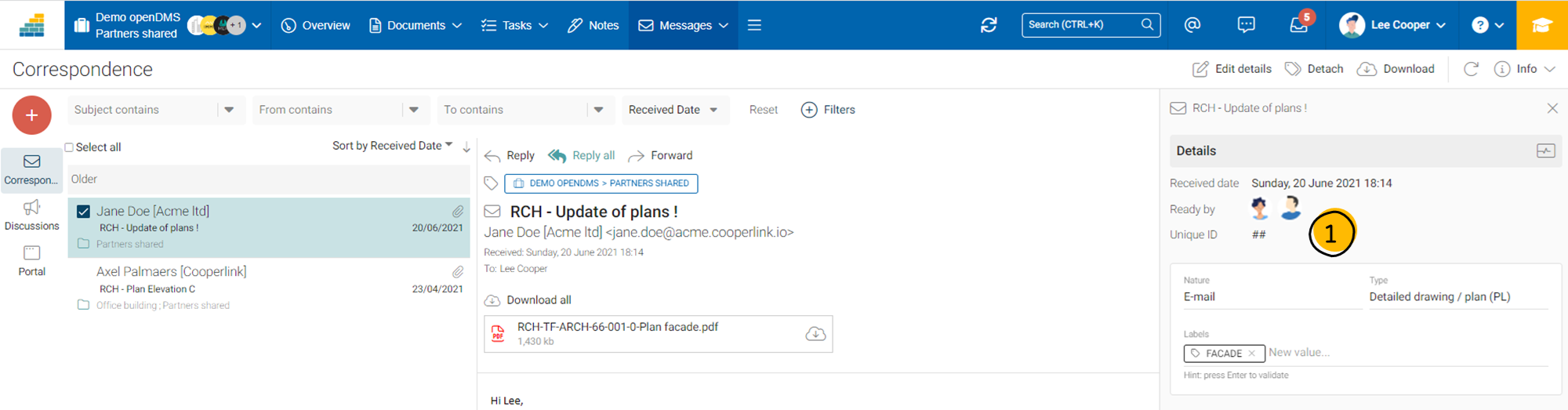 | See who has read an archived email When the email has been viewed by others, Cooperlink indicates by whom and when it was read. This information is displayed in the side drawer (1) accessible using the Info button. |
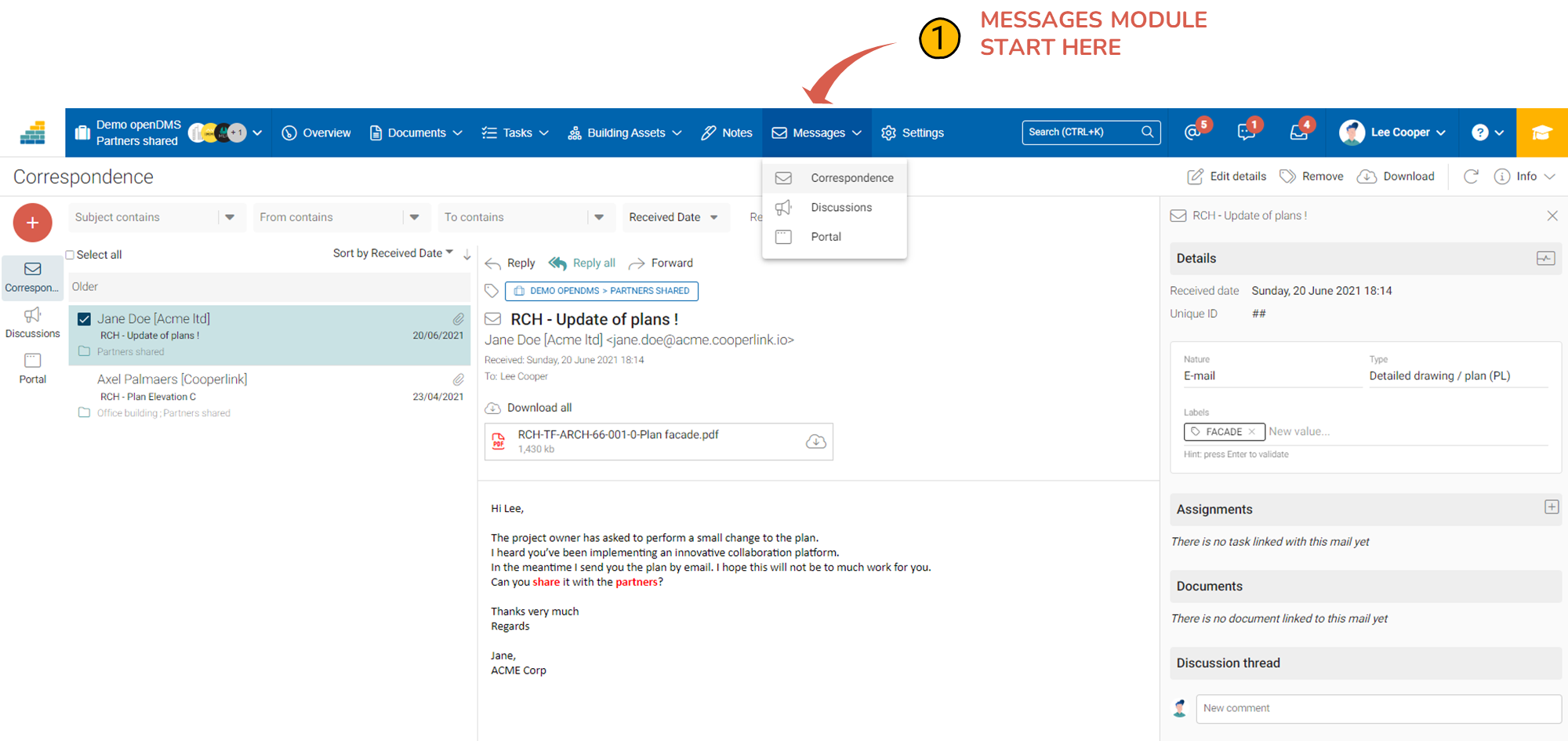 | View archived correspondence Go to the "DEMO openDMS > Partners Shared" workspace. Using the space menu, click on "Messages > Correspondence" (1). At this place you will find all your correspondence. Filters allow you to do advanced research. |


