- Print
- DarkLight
- PDF
Article summary
Did you find this summary helpful?
Thank you for your feedback!
In this article, we learn the basics of navigating Cooperlink
Access workspaces and support in real time
- To access workspaces, click the Browse button at the top left of your screen.
- On your right, you will find various notification tools. These are explained on the next page of this tutorial.
- Need help? Click on our instant chat support tool to be in direct contact with one of our collaborators.
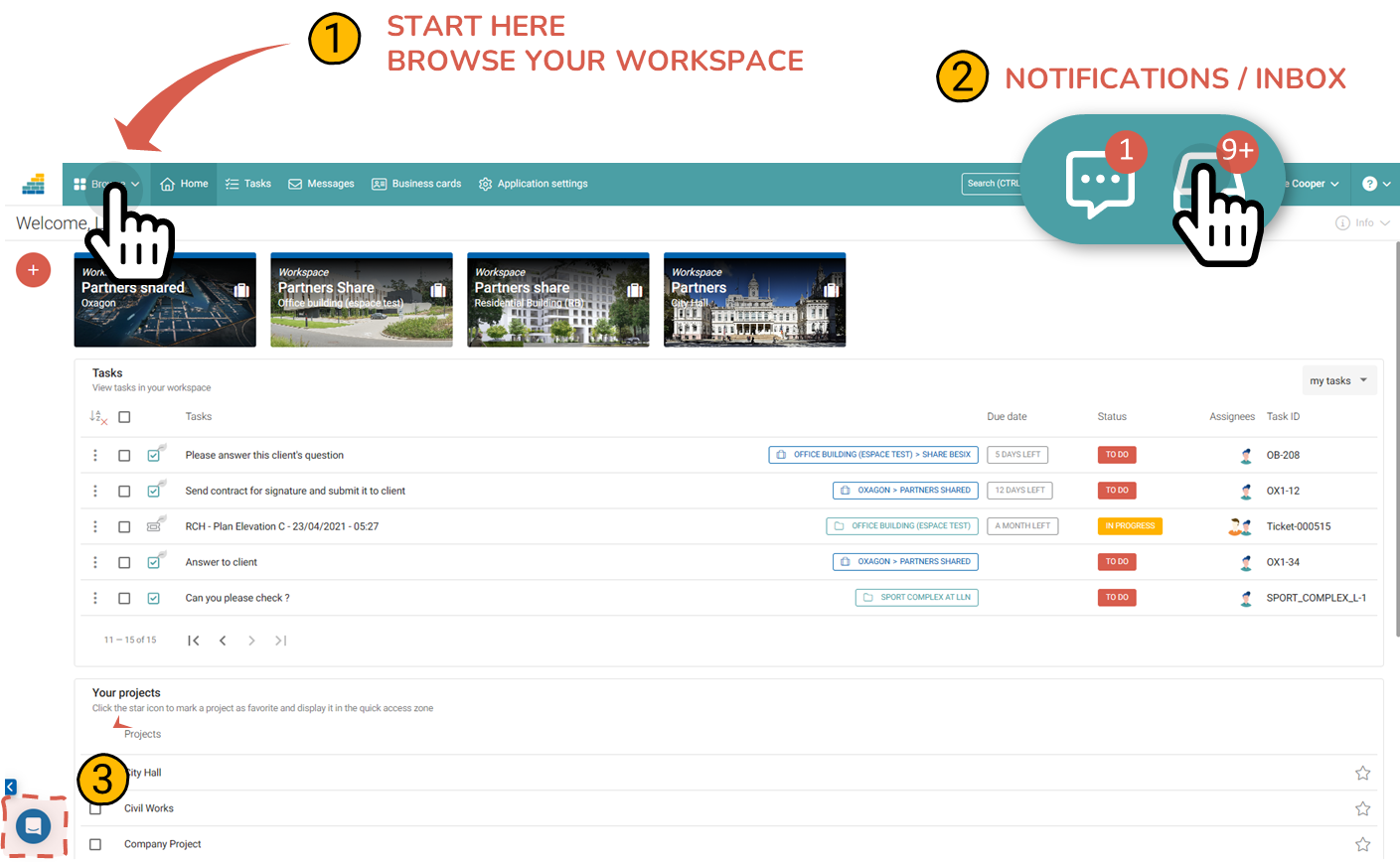
Basics of navigation and use of lists
In general, in Cooperlink, you will find:
- A navigation menu: this menu is contextual. This means that it depends on your position in the application (organization, project, workspace)
- Select or open item: in the lists, select an item by using the check box, or by clicking an empty area of the row. To open it, simply click on the name.
- Indicators and columns: you are usually offered a set of indicators and columns of information. Some indicators are clickable to get more details.
- Toolbar: it appears based on the selected item. For example, it allows you to download a file, start an approval circuit, etc.
- Information drawer: it is displayed according to the selected element. It allows you to access and edit related information (e.g. properties, tasks, ...)
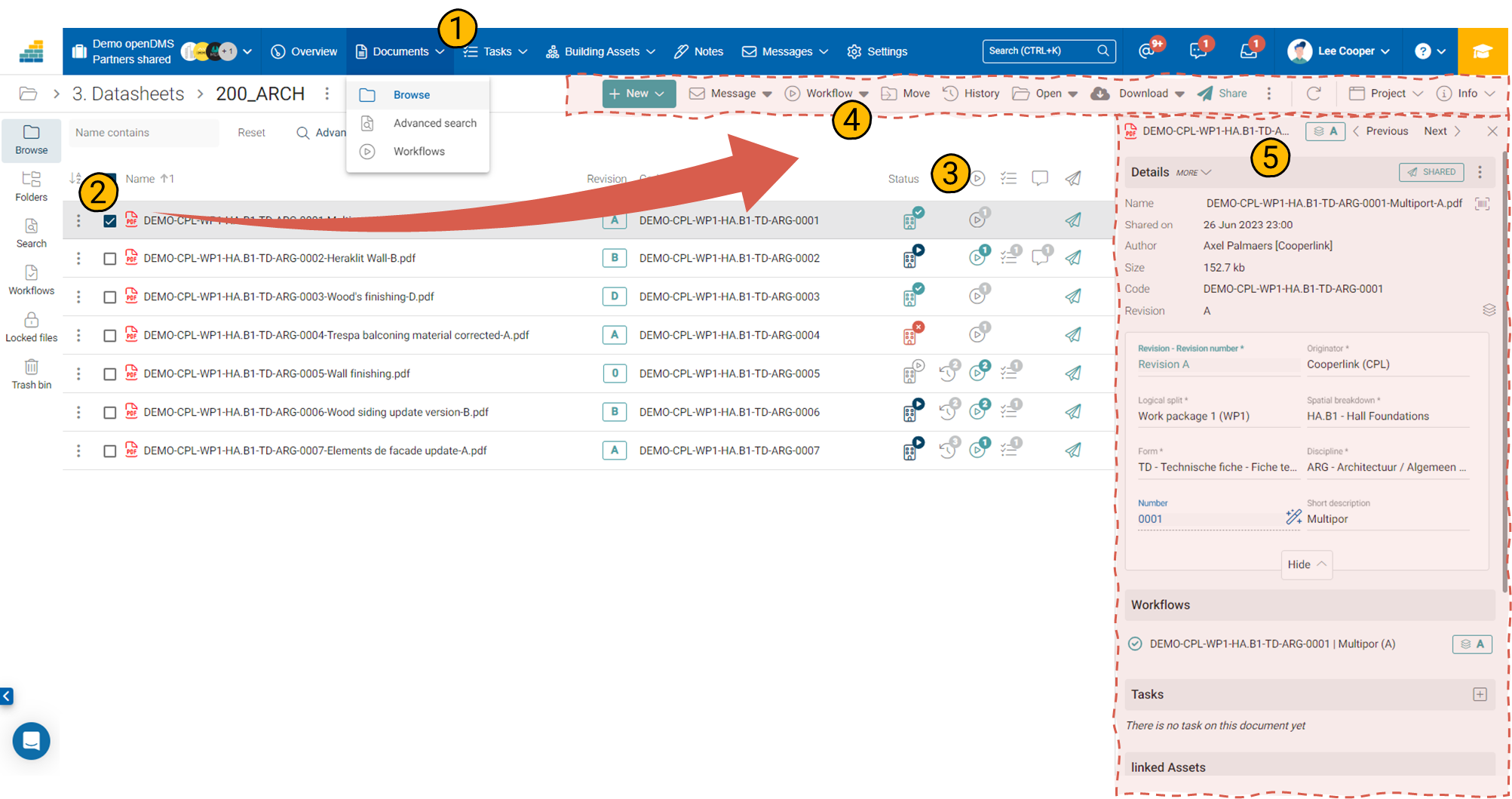
From organization to workspace
Cooperlink offers a three-tier structure:
- Organization: In addition to the fact that each company has a separate database, the organization level allows you to access information from all projects at the same time
- The project: it is an exclusively internal space reserved for Cooperlink licensees. The project space can be linked to the company's tools.
- The workspace: it is a subset of the project and it allows the sharing of documents with partners
Project or Workspace?
In most cases, users start by working in workspaces. Project spaces are rather used by advanced users.
How to make the difference between a project space and a workspace
Use the menu and color to make a difference, as well as the space name as depicted below.
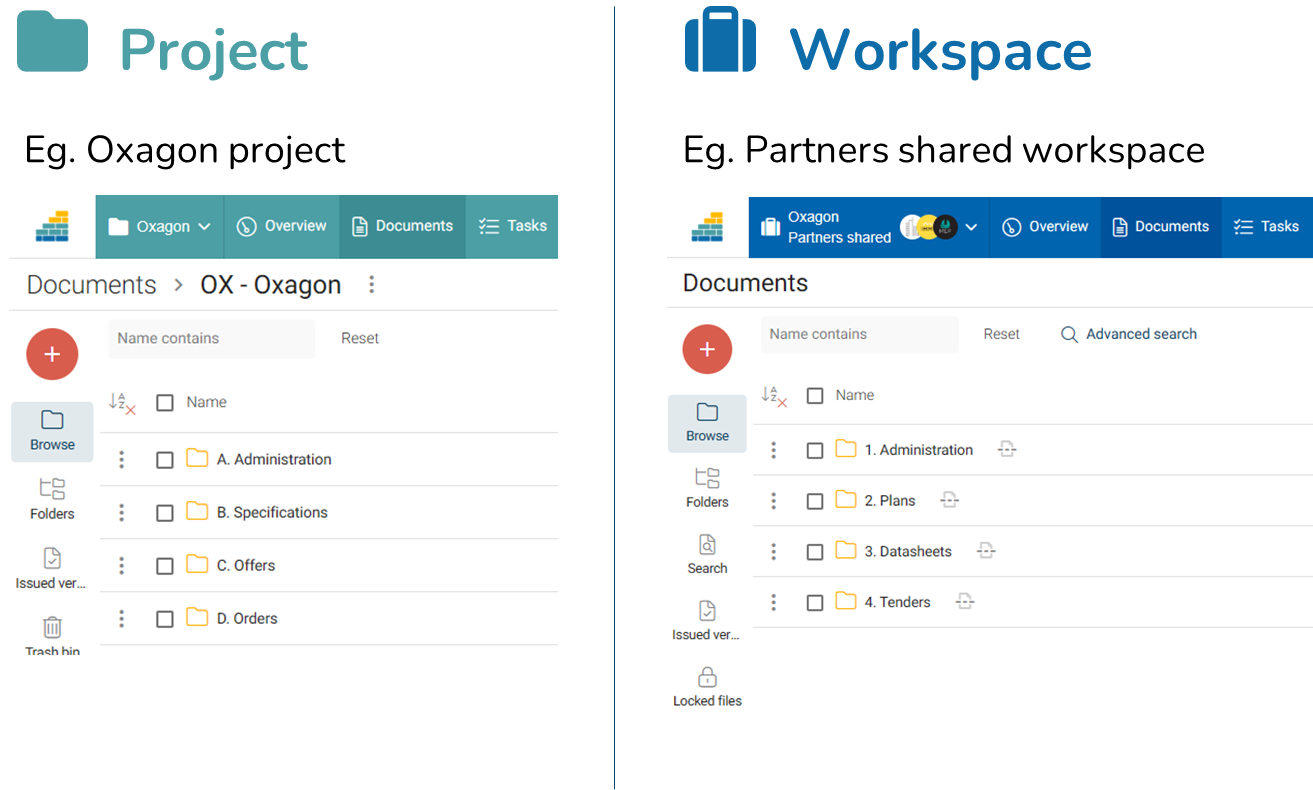
Was this article helpful?


