- Print
- DarkLight
- PDF
Article summary
Did you find this summary helpful?
Thank you for your feedback!
In this article, we will learn how to respond to a task and/or approval circuit.
The 3 methods
Within Cooperlink, there are 3 ways to respond to an approval task or circuit, depending on your needs:
| Type | Peculiarity | Suitable for |
| Via Inbox | Daily summary | For real-time work / just-in-time |
| Via the tasks module | All tasks with views and filtering functions | For the structured work of regular contributors. |
| Via the dashboard | Preview open tasks on the first screen | For occasional contributors. |
Via Inbox
- You have received a task notification in your activity box, or you have received an email informing you of open tasks
- Select the relevant task notification
- Select the task and use the information drawer.
- Click on the document to view it.
Note: if a cover page has been configured, it will be displayed automatically - Perform the requested action
Tip: Annotate the document or add attachments
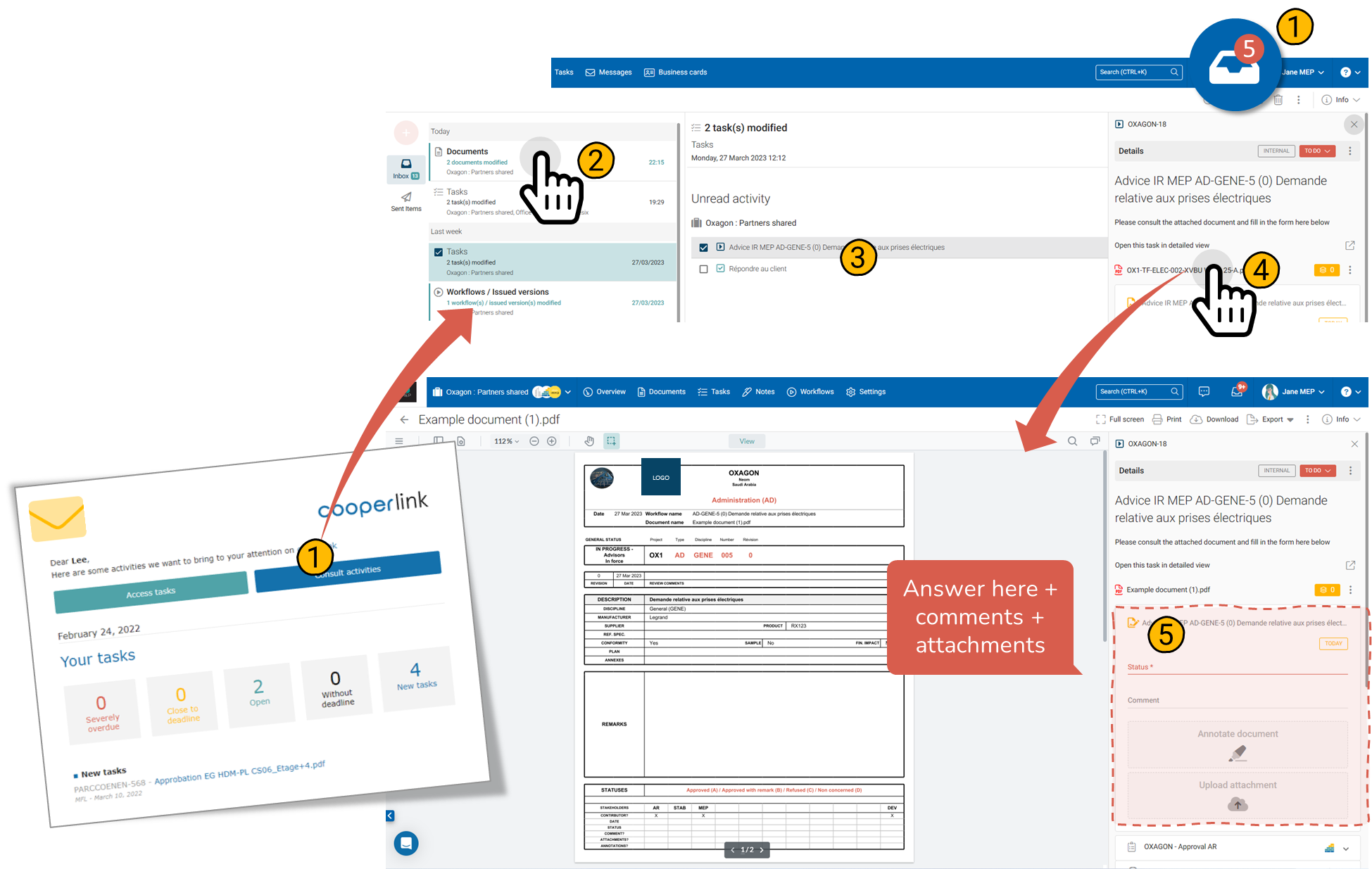
Via the tasks module
All tasks are centralized in the Tasks module, either for all workspaces or for a specific workspace.
- Go to the workspace and click the Tasks module
- Use the filters and select the desired tasks. Then respond to the task.
- Prefer to see tasks as a list? Click the List view.

Recommended filters
We recommend that you use the following filters:
- Status: Task Status
- Due date: the deadline by which the task expires
- Assigned: The user or organization to whom the task is assigned
- Priority: Level of Importance
- Author: The user or organization that created the task
Calendar view
Cooperlink also offers a calendar view. Using the Tasks menu, click Calendar.
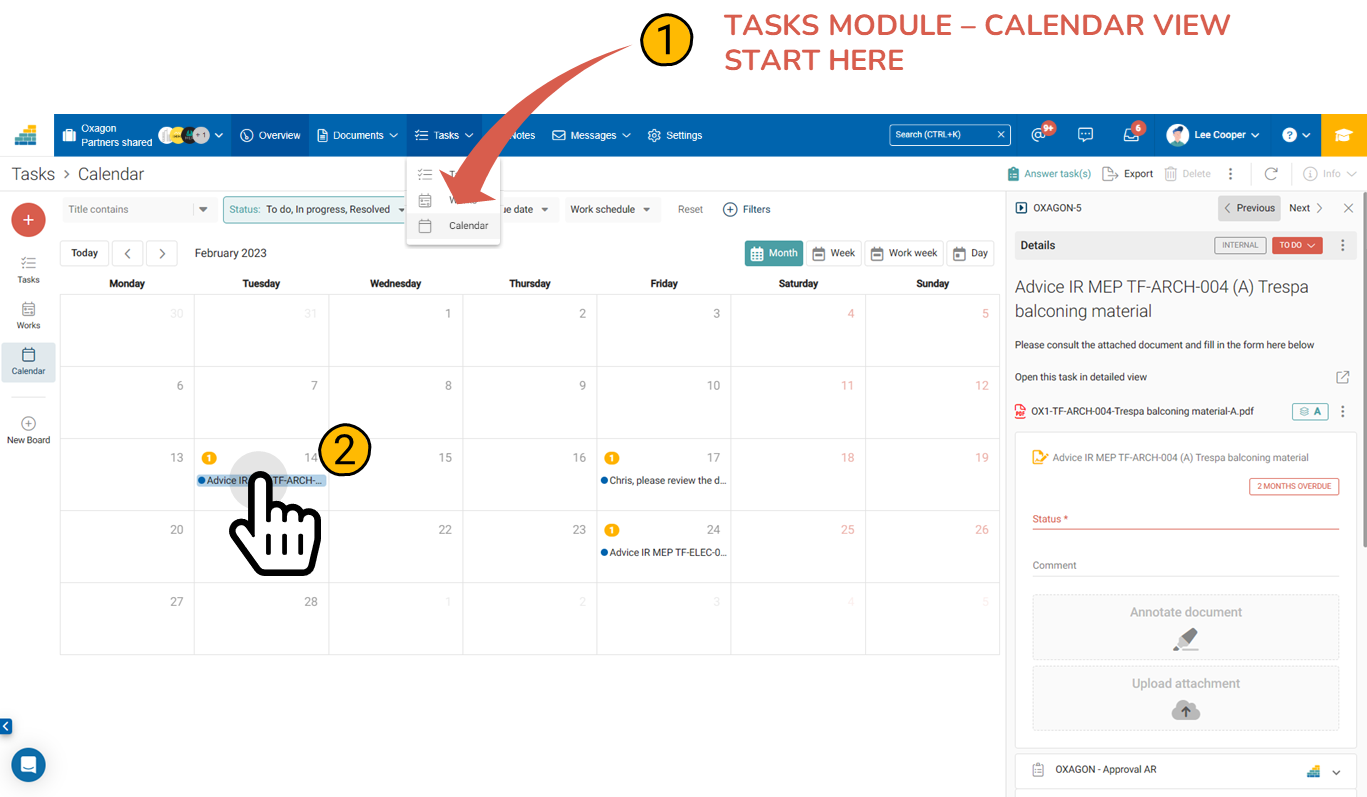
Via the dashboard widget
The main page of the application as well as the main page of each workspace group tasks into a widget.
- Go to the app or workspace dashboard
- Click on the task to open the information drawer
- Perform the requested action (see above)
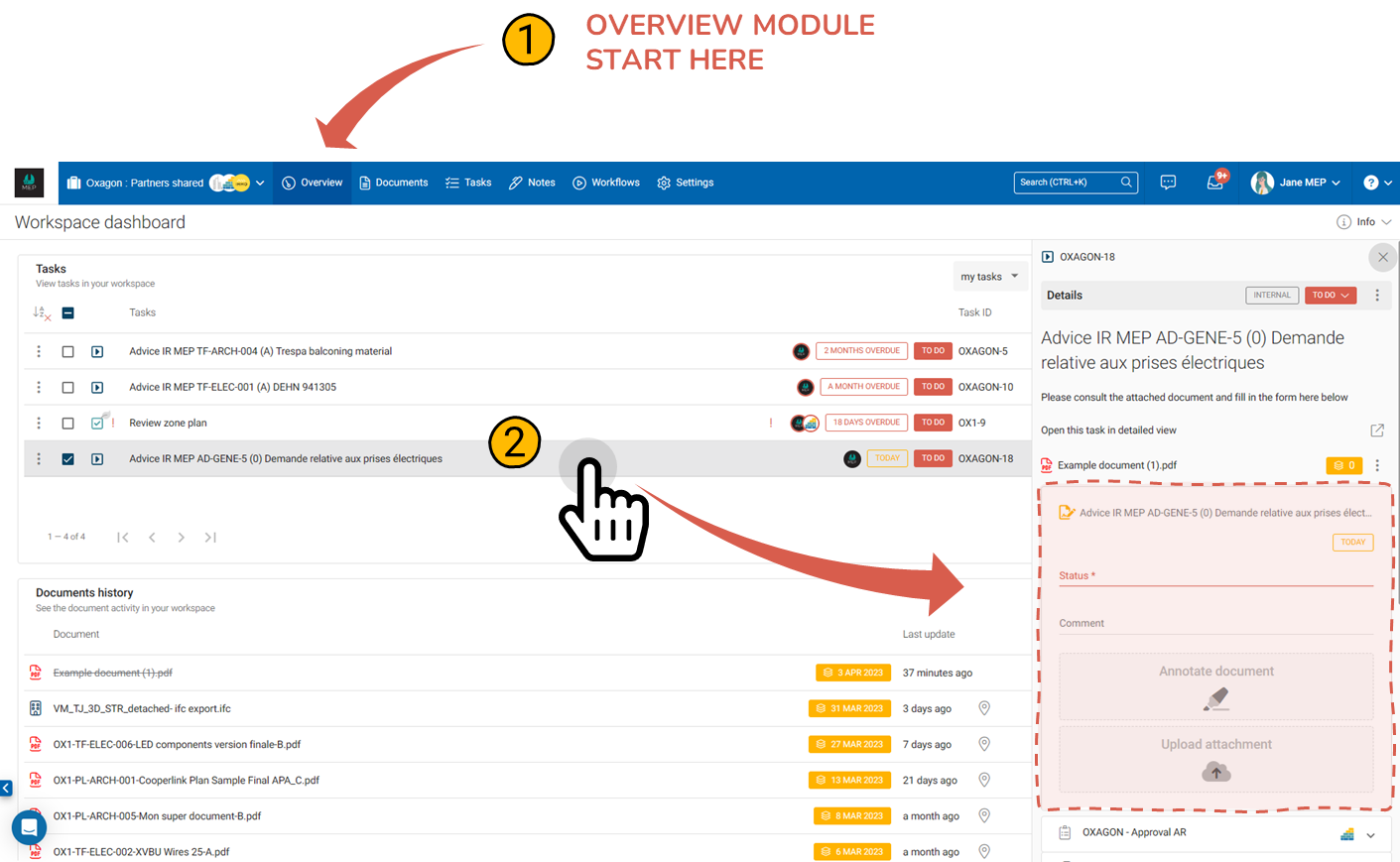
Was this article helpful?


