- Print
- DarkLight
- PDF
Article summary
Did you find this summary helpful?
Thank you for your feedback!
In this article, we will learn how to supervise workflows.
The 3 methods
Within Cooperlink, there are 3 ways to supervise workflows, depending on your needs:
| Type | Particularity | Suitable for |
| Via inbox | Daily summary | For real-time work / just-in-time |
| Via the workflows module | All workflows with views and filtering functions | For the structured work of regular supervisors. |
| Via the documents module | All documents with their workflow status | For the structured work of regular supervisors. |
Via Inbox
If you are a contributor or observer of a workflow, you have received a workflow notification informing you of an update.
- From the daily email, or using the inbox, consult the activities
- Select the workflow activity.
- Select the desired workflow and view the information in the information drawer
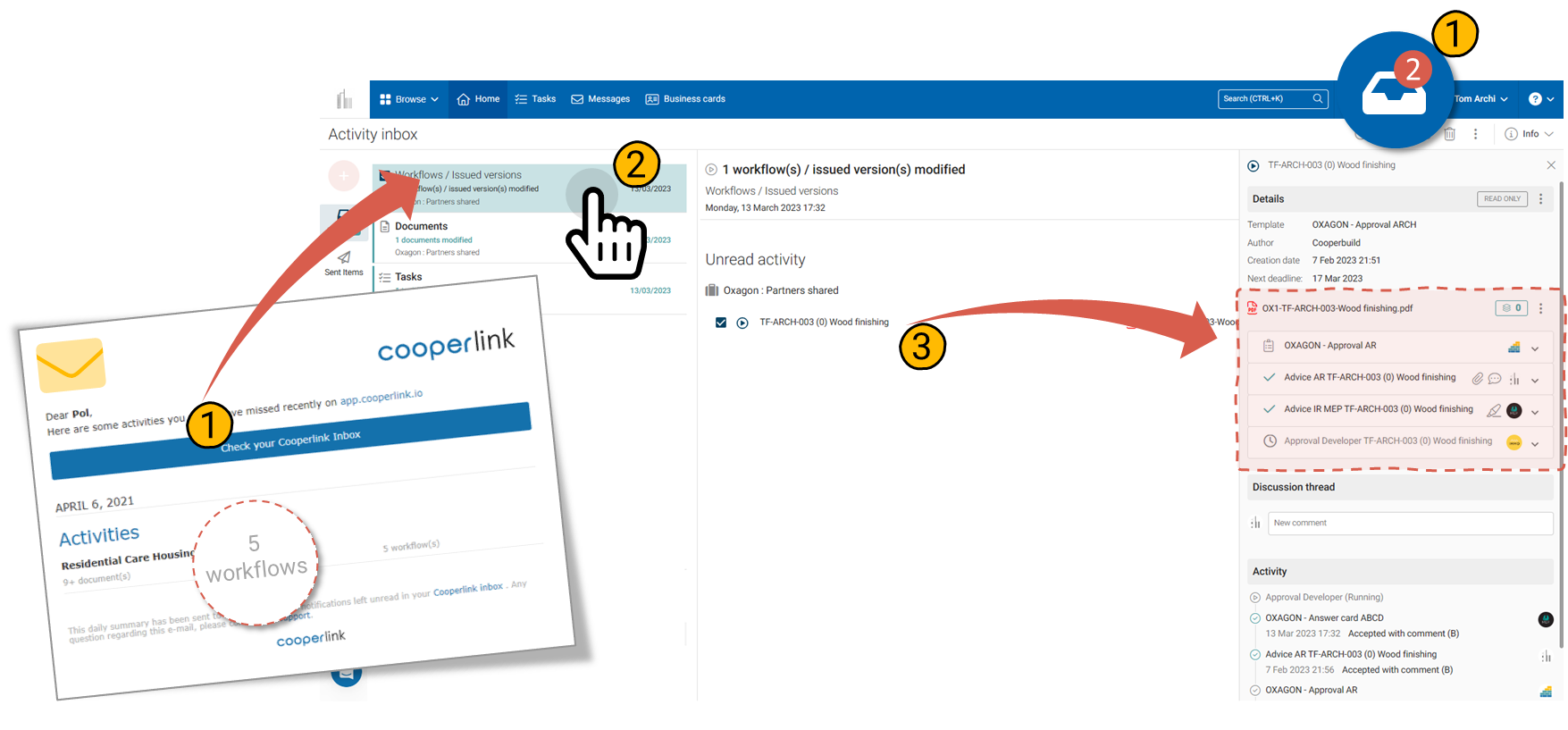
Via the workflows module
The workflow module allows you to have a complete view of all current and past workflows.
- Access the workflows module from the Documents > Workflows menu
- Select the appropriate filters
- See the detailed information in the center of the screen, and the information summarized in the information drawer on your right.
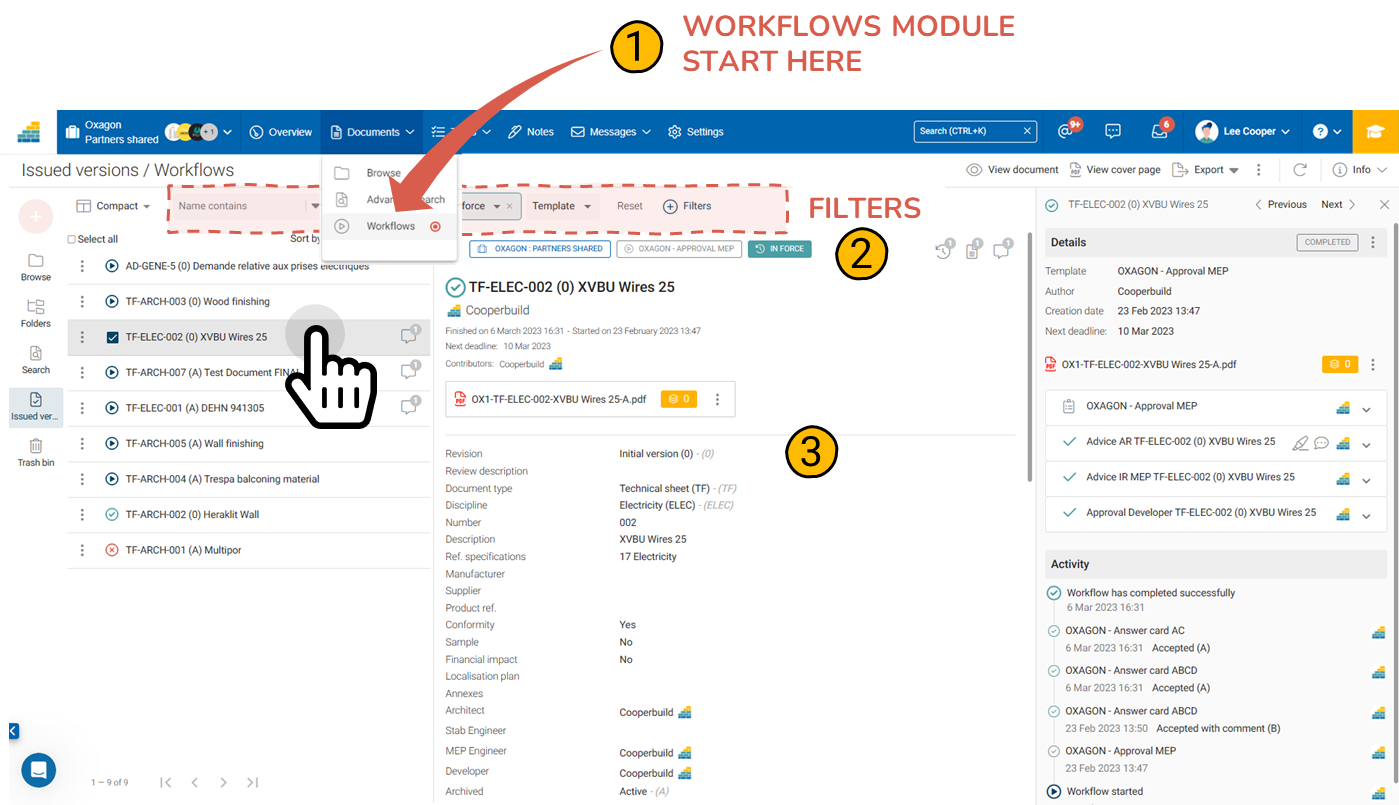
Recommended filters
We recommend that you use the following filters:
- Status : Workflow status (in progress, suspended, successfully closed, closed failed)
- Version : the current version corresponds to the latest version, the other versions are said to be obsolete
- Template : Workflow template used
- Current step: Name of the step as configured in the workflow template
- Next deadline: date of the deadline for the current stage
- Started on: Date the workflow was created
- Started by: The user or organization that created the workflow
- Assigned: The user or organization to whom the task is assigned
- Advanced filters: additional custom fields
List view
Do you prefer a list view? Use the view selector and choose the list view.
Note: Individual status columns will be available from November 2023.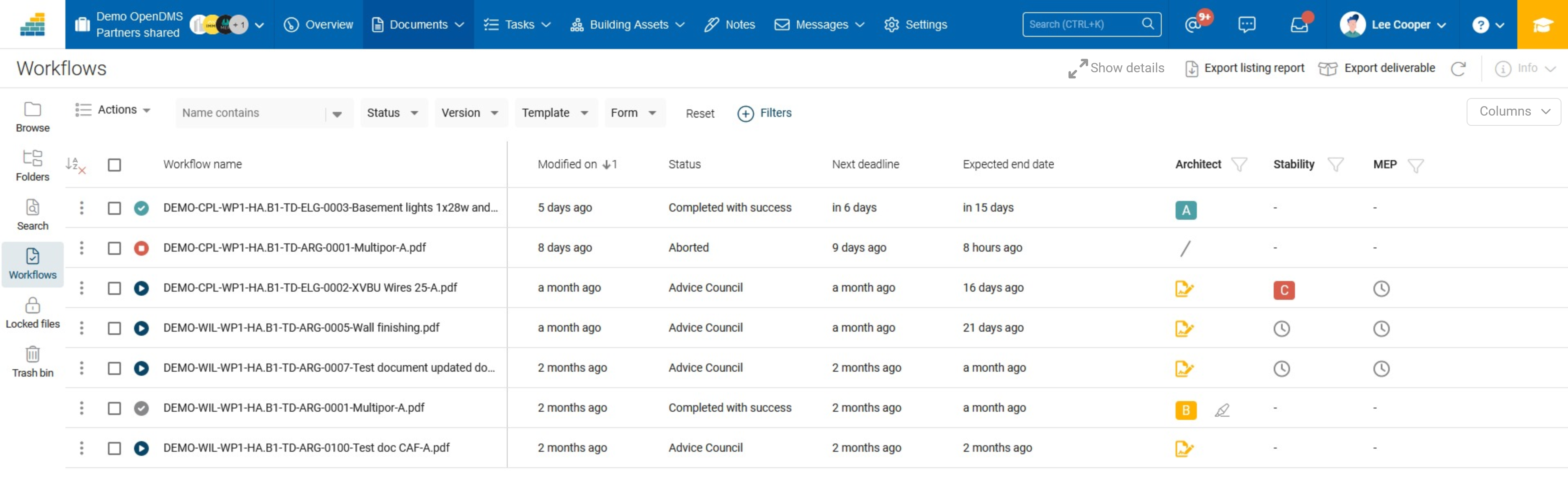
Via the documents module
- Go to the Documents module.
- Indicators indicate the status of each document
- Select the document to get more information using the information drawer
- Click the document to open it with workflow information (including the automatic header page)

Was this article helpful?


