- Print
- DarkLight
- PDF
This article applies to BOOST EMPOWER GUEST (free) licenses
Purpose of the article
This article explains how to upload documents and folders to Cooperlink using the Upload Manager. This one works in the form of upload baskets.
Procedure
In short
- Select documents
- Complete your upload basket
- Process files in batch
- Fill in metadata
- Continue to work while documents are being filled in
- Share documents with partners
1. Select documents
Click the red button, or drag and drop your documents or folders into the destination basket.
When you drop multiple directories, Cooperlink creates one shopping basket per folder or sub-folder.

2. Complete your upload basket file by file
You have created an upload basket. This will be deposited in the destination folder specified in the header of the basket.
Complete the document fields
Select the document with the missing  information indicator and complete the document information (either individually or in bulk).
information indicator and complete the document information (either individually or in bulk).
Once the file is ready to be uploaded, the indicator  is displayed. You can then click Upload All.
is displayed. You can then click Upload All.
New file or new version ?
A new file is identifiable by the symbol 
When you upload a document with the same name as an existing document, the document is automatically recognized as a new version of an existing document. It is identifiable by the symbol  . Often the fields are already encoded. No further operation is therefore required in this case.
. Often the fields are already encoded. No further operation is therefore required in this case.
Your document is not recognized as a new version of an existing document but you still want to force this operation? Select the item and specify the destination file using the field Version of available in the side drawer.
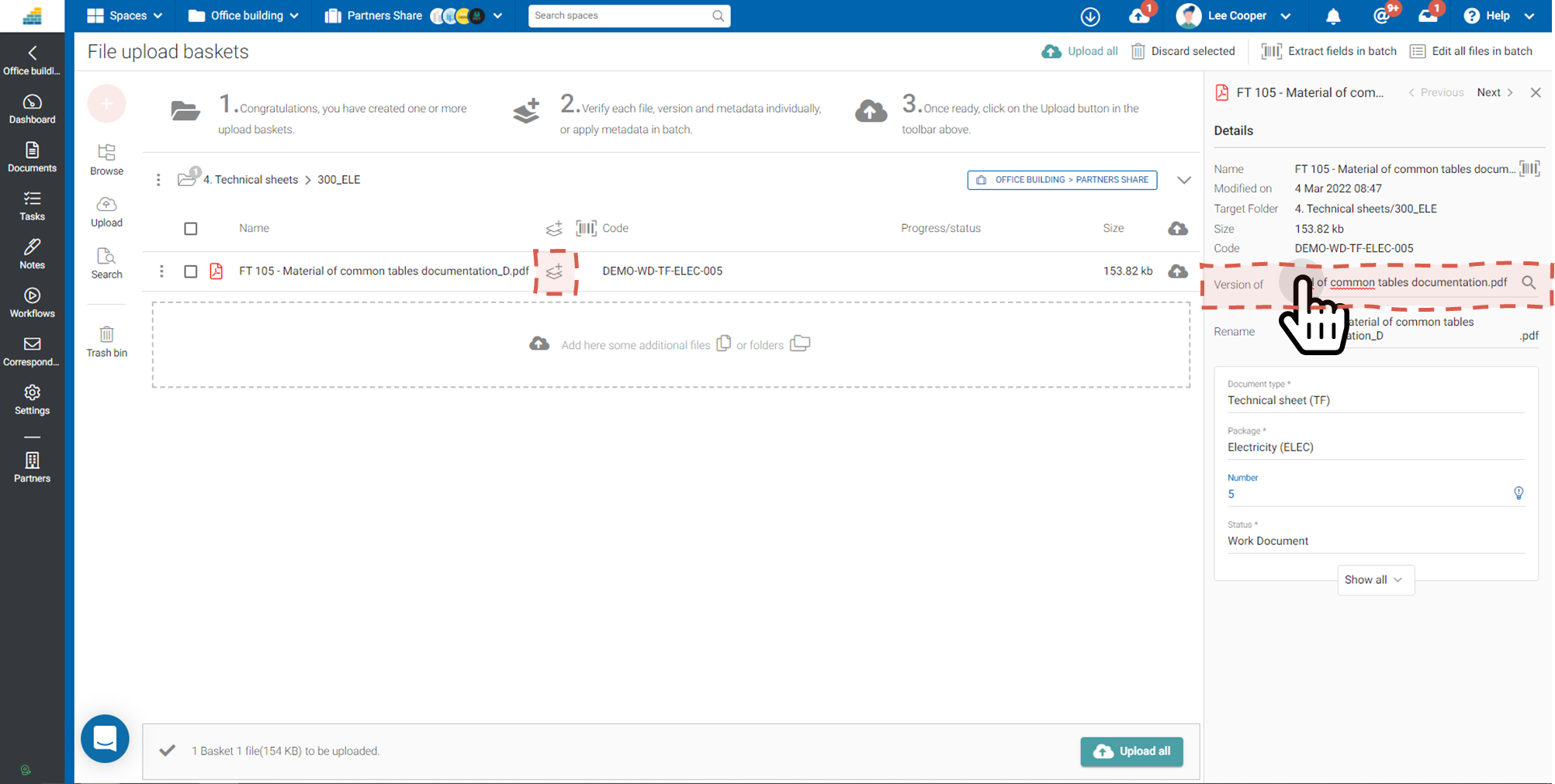
Add additional documents
Want to add documents to the upload basket? Either drag and drop additional documents into the upload boasket or drag and drop documents into the destination folder.
3. Process files in bulk.
Edit metadata in batch
Select the files you want, or click Edit in batch. Then fill in the data, choose the strategy to apply and validate your changes.
Only fields that have the check box active will be considered in batch processing.
What strategy should be applied?
- Keep existing values (default): This option is active by default and will only change empty fields in selected documents
- Overwrite existing values: This option will change the selected values for all selected files.

Extract metadata from file name
This feature requires the document code feature to be enabled.
Select the files you want, or click Extract field in batch. Choose the policy to apply and validate your changes.
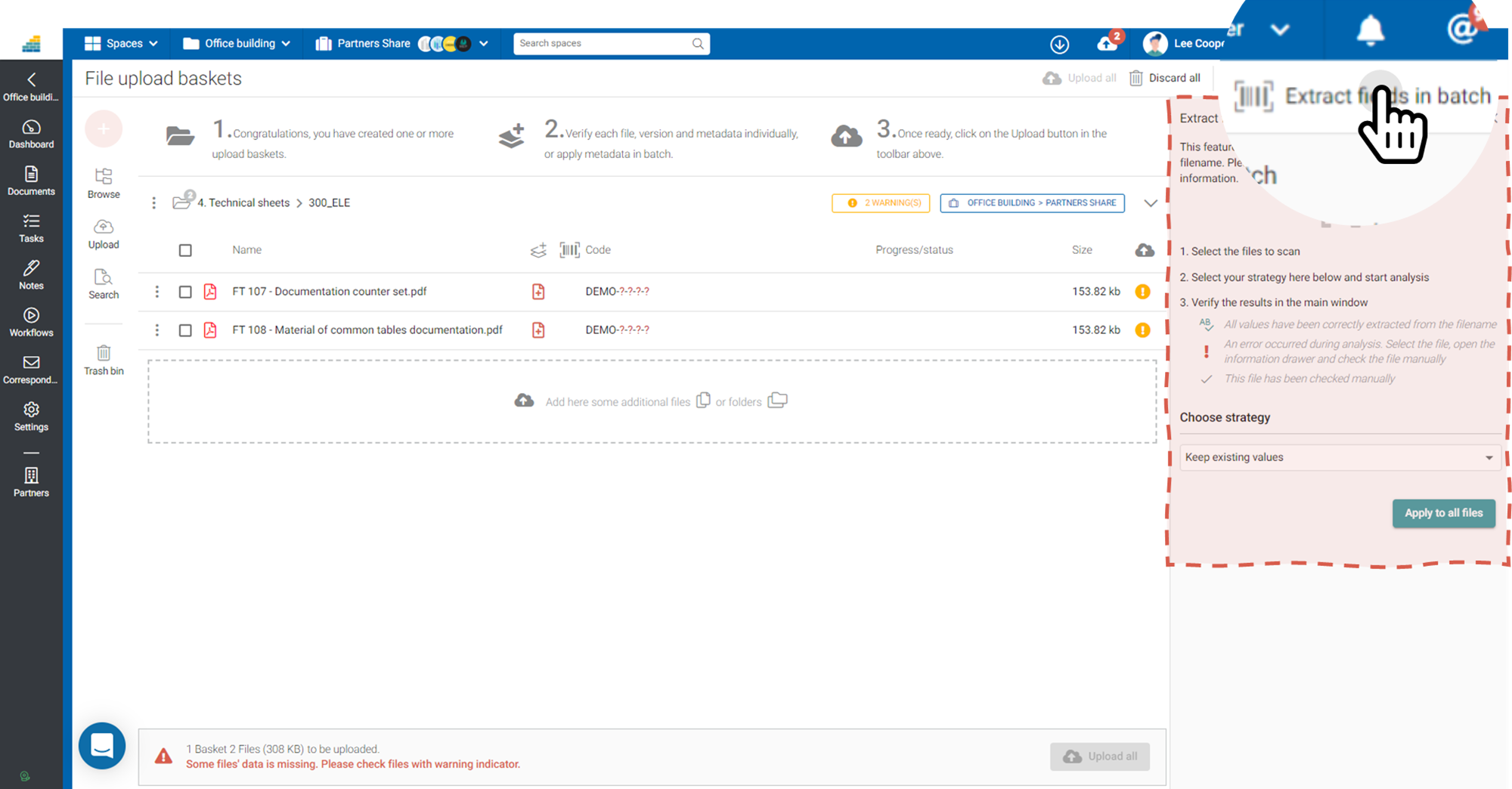
4. Upload documents
You are ready to upload the documents. Click Upload all or type the keys CTRL+ENTER
Did you make a mistake? Click Stop Upload or type the key ECHAP.
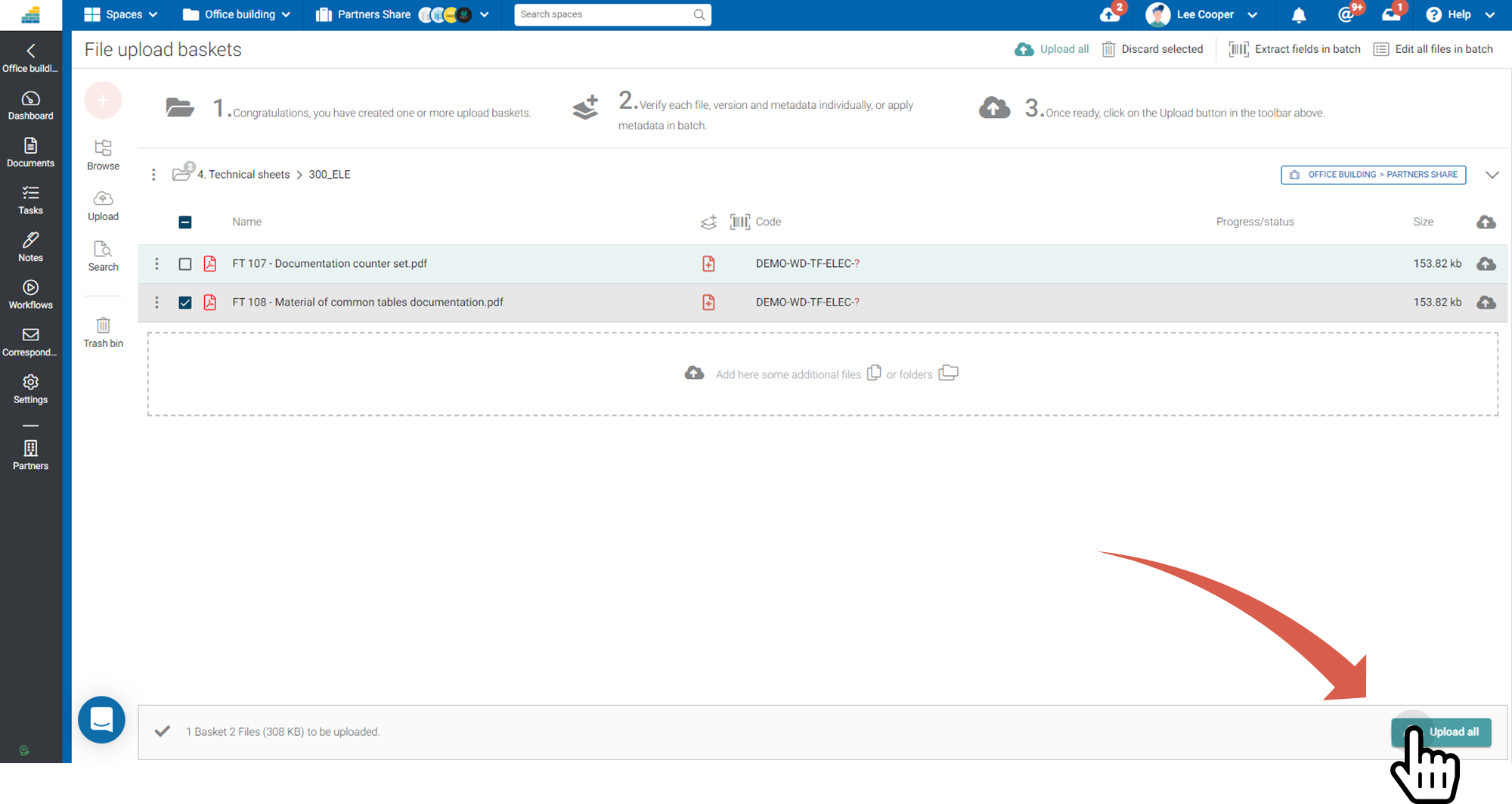
5. Continue to work while documents are being uploaded
Depending on the number of files and their size, it may take several minutes to file. The upload manager allows you to continue working without waiting. An icon in the navigation bar allows you to be informed of the status and access the manager at any time.

6. Share documents
As a guest partner or in automatic mode, documents are automatically shared at upload.
In manual mode, you still need to share documents to make them available to your partners (see Partager des documents et/ou répertoires dans un espace de travail).
Annexes
Status indicators
 | Information about the file is missing. You can complete them individually by file, or by batch |
 | The file is ready to be uploaded. |
Flags of new file /version of an existing file
 | Cooperlink has detected that this is a new file |
 | Or a new version of an existing file |


