- Impression
- SombreClair
- PDF
Ajouter / retirer des répertoires et documents à l'espace de travail
Cet article s'applique aux licences BOOST EMPOWER
Objet et champ d'application
Cet article explique comme ajouter ou retirer des répertoires et des documents, afin de créer des liaisons entre l'espace projet (c'est-à-dire la source externe de données) et l'espace de travail.
Prérequis
Vous devez disposer des droits de responsable de l'espace de travail ou d'administrateur.
Contraintes
Les règles qui régissent l'ajout des répertoires et des documents dépendent du mode de fonctionnement de l'espace de travail. Pour cette raison, nous découpons cet article en 2 sections, selon le mode de fonctionnement.
| Mode Loosely Coupled | Mode Mirroring |
| La structure documentaire est entièrement libre tant au niveau des documents qu'au niveau des répertoires. Il n'y a pas de contrainte en termes de liaisons. Par contre, ce mode souffre de limitations dans son usage (p.ex. les fichiers ne sont pas automatiquement renommés). Pour plus d'informations voir Configuration des documents d'un espace de travail. | La réplication en miroir impose certaines contraintes :
|
Ajouter des répertoires non liés
L'utilisation de répertoires non liés permet de créer une structure propre et indépendante. Etant donné l'absence de liaison, vous disposez d'une liberté totale.
Mode Mirroring
Ajouter des répertoires à partir du projet
- Accédez au module Documents
- A l'aide du navigateur de projet, ajoutez les répertoires par glisser-déposer du navigateur vers une zone vide de l'espace de travail.
Le contenu des répertoires projets est également automatiquement ajouté.
Ces répertoires liés constituent les points de liaison (ou points d'ancrage) de votre espace de travail. - Cooperlink vous invite à choisir un nom convivial pour les points de liaison. Ce nom sera visible par le partenaire.
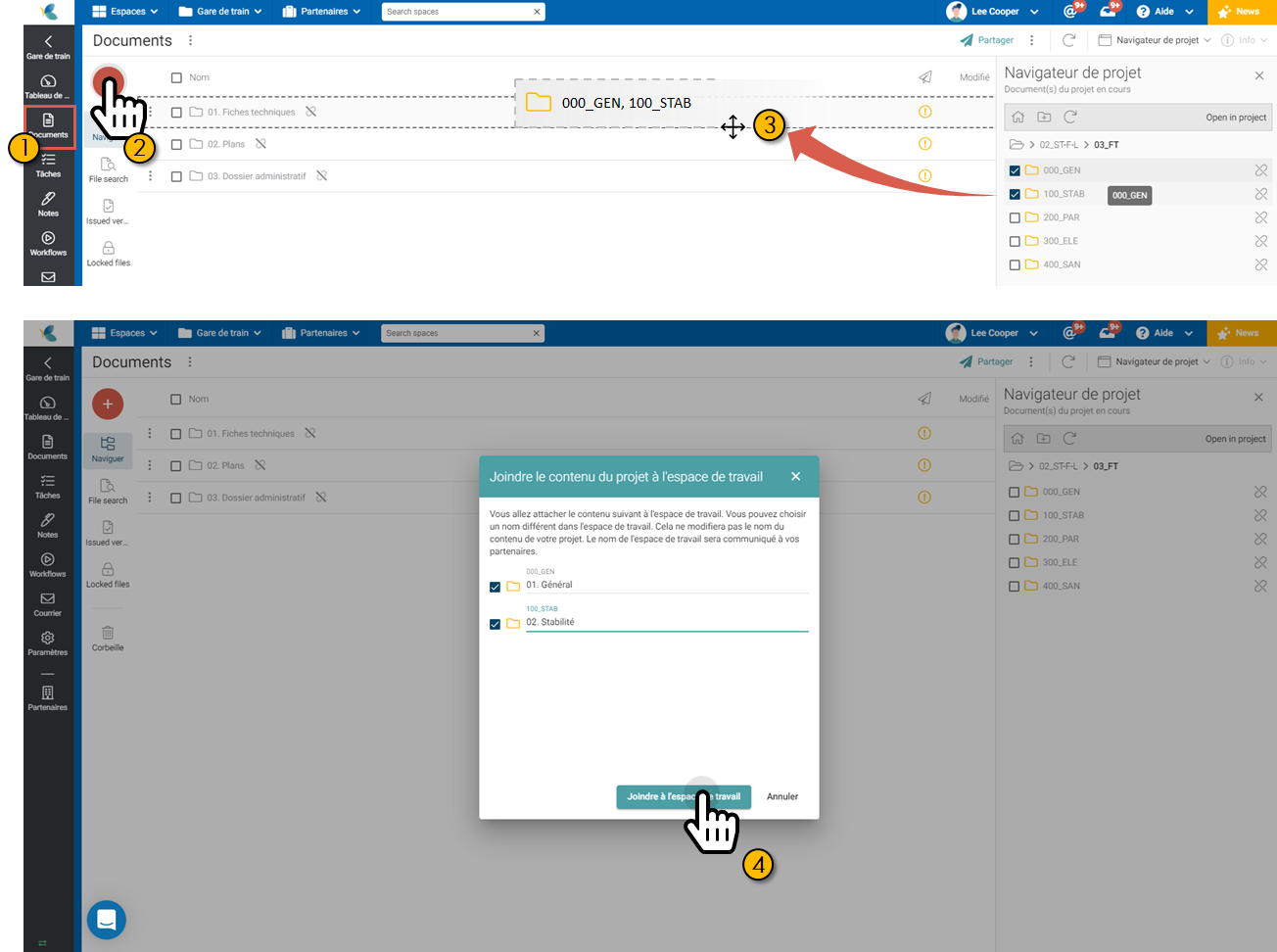
Lier un répertoire physique à un répertoire virtuel existant
- Accédez au module Documents
- A l'aide du navigateur de projet, liez les répertoires par glisser-déposer du navigateur vers un répertoire non lié.
Le contenu des répertoires projets n'est pas automatiquement ajouté. Cependant la contrainte miroir s'applique et les documents seront ajoutés lors du prochain contrôle. - Cooperlink vous invite à confirmer la liaison.
Retirer des répertoires et/ou des documents à partir de l'espace de travail
Dans ce mode mirroring, retirer des éléments a pour effet de les effacer physiquement à la source. Cooperlink garde néanmoins une copie des versions échangées avec les partenaires.
Mode Loosely Coupled
Ajouter des répertoires et/ou documents à partir du projet
- Accédez au module Documents
- A l'aide du navigateur de projet, ajoutez les répertoires et/ou documents par glisser-déposer du navigateur vers une zone vide de l'espace de travail.
Le contenu des répertoires projets est également automatiquement ajouté.
Vous disposez d'une totale liberté pour la création de vos liaisons. - Cooperlink vous invite à choisir un nom convivial pour les différents points de liaison. Ce nom sera visible par le partenaire.
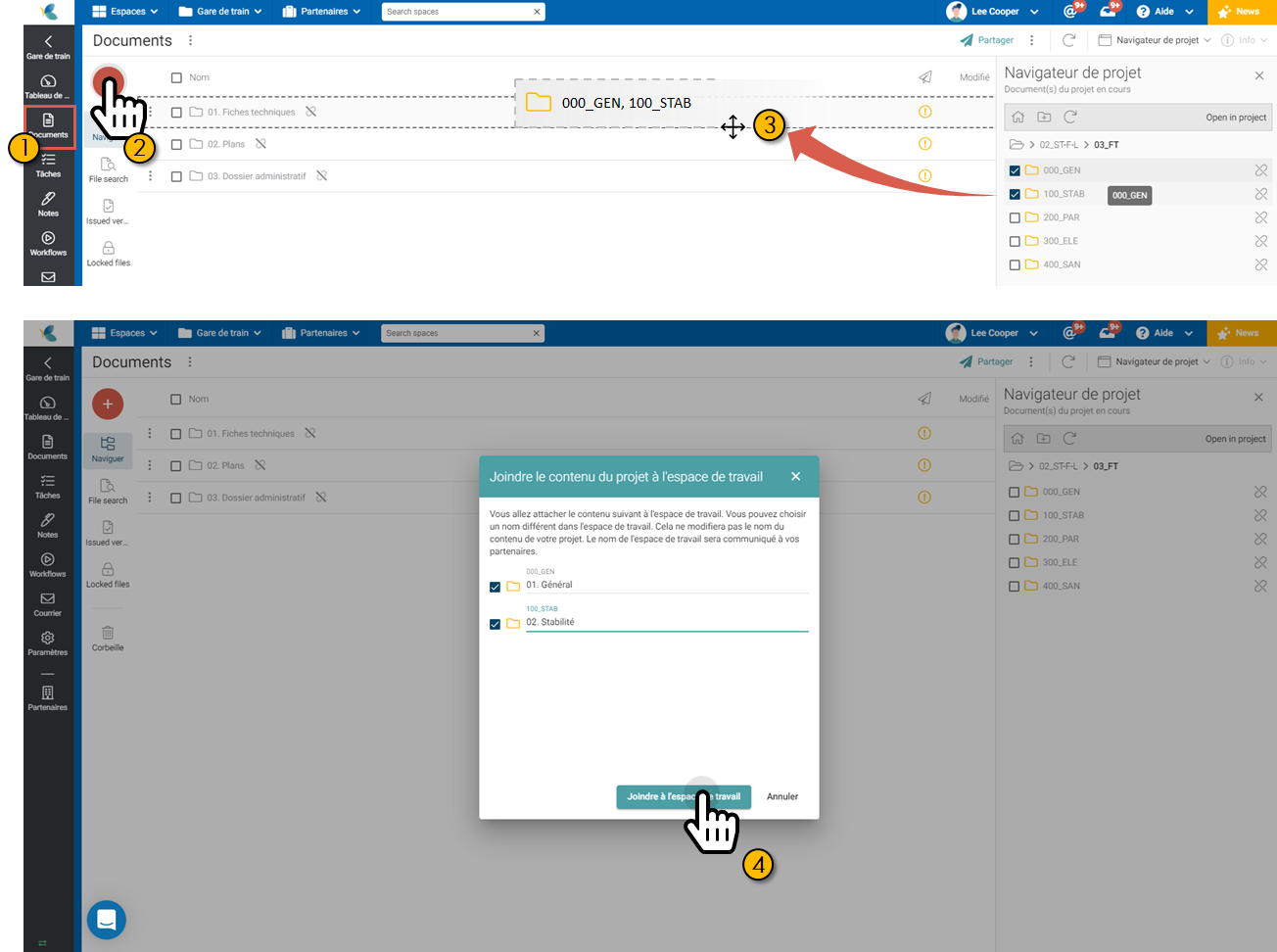
Lier un répertoire physique à un répertoire virtuel existant
- Accédez au module Documents
- A l'aide du navigateur de projet, liez les répertoires par glisser-déposer du navigateur vers un répertoire non lié.
Le contenu des répertoires projets n'est pas automatiquement ajouté. Les documents ne seront pas ajoutés lors du prochain contrôle. - Cooperlink vous invite à confirmer la liaison.
Retirer des répertoires et/ou des documents à partir de l'espace de travail
En mode Loosely Coupled, vous pouvez choisir entre :
- Retirer les éléments (c'est-à-dire rompre la liaison et les retirer de l'espace de travail, sans affecter le contenu source)
- Effacer les éléments (c'est-à-dire effacer le contenu à la source)


