- Impression
- SombreClair
- PDF
Découverte - Expérience de l'utilisateur sur l'application web
Bienvenue sur Cooperlink. Grâce à cette visite guidée, vous allez découvrir les fonctionnalités essentielles de l'application web. Sur votre gauche vous retrouvez une capture d'écran. Cliquez dessus pour l'agrandir. Les chiffres mentionnés sur les captures d'écran font référence aux chiffres repris dans les textes descriptifs.
Demandez votre accès à l'environnement démo pour suivre cette visite guidée (Contacter Cooperlink)
Bonne découverte !
Scénario de démonstration
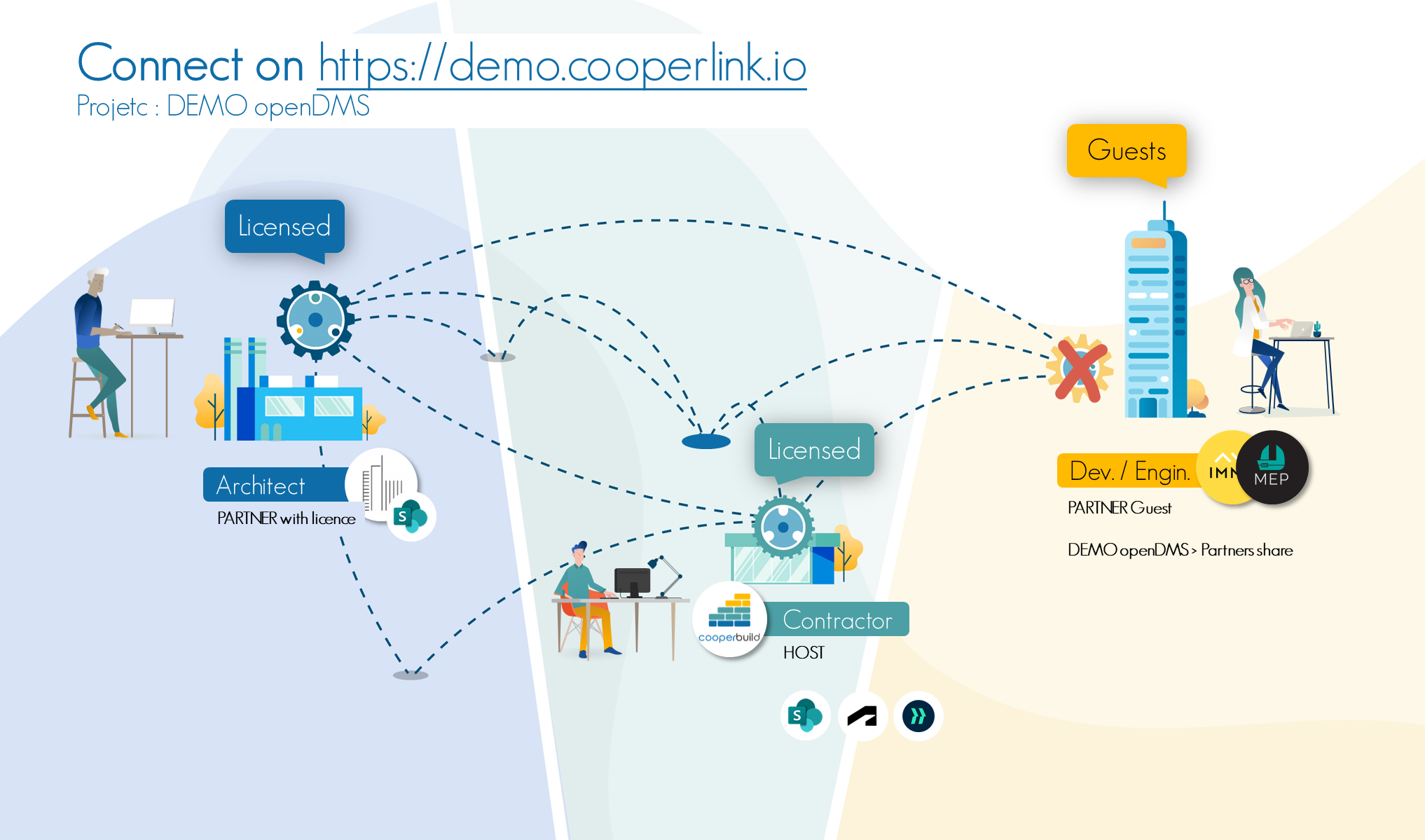 | L'environnement de démonstration de Cooperlink a été struturé comme suit :
|
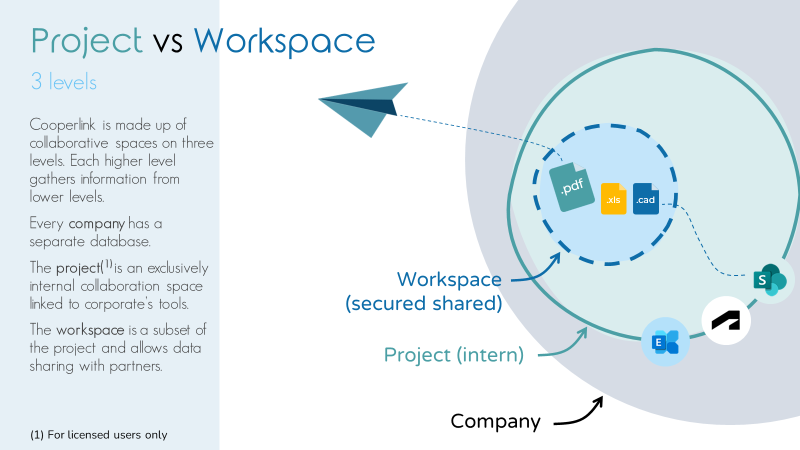 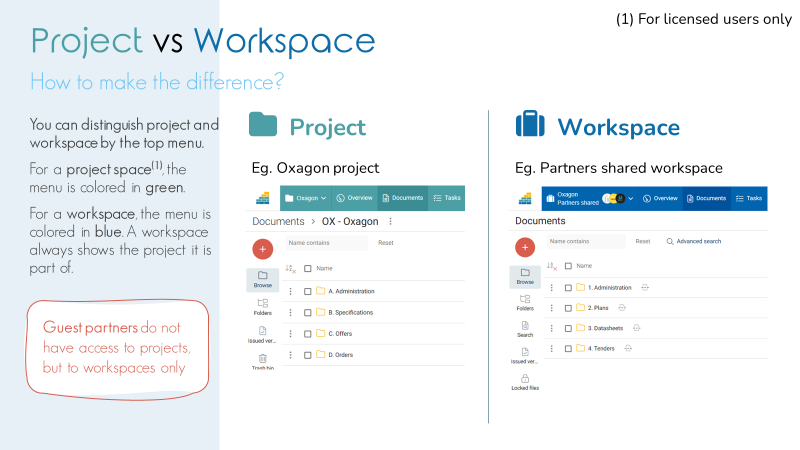 | Cooperlink propose deux types d'espaces :
Ceux-ci sont structurés de manière hierarchique (parent-enfant). Un environnement global au niveau de l'entreprise permet également d'accéder de façon centralisées à l'ensemble des informations projets. L'environnement projet est reconnaissable par son menu vert-turquoise. Le nom du projet est affiché dans la barre de menu. L'environnement espace de travail est caractérisé par son menu bleu. Le nom de l'espace de travail, et de son projet parent sont affiché dans la barre de menu, ainsi que les partenaires faisant l'objet du partage. |
Bases de l'application
 | Connectez vous en tant qu'hôte (société Cooperbuild) sur https://demo.cooperlink.io à l'aide des identifiants qui vous ont été fournis. |
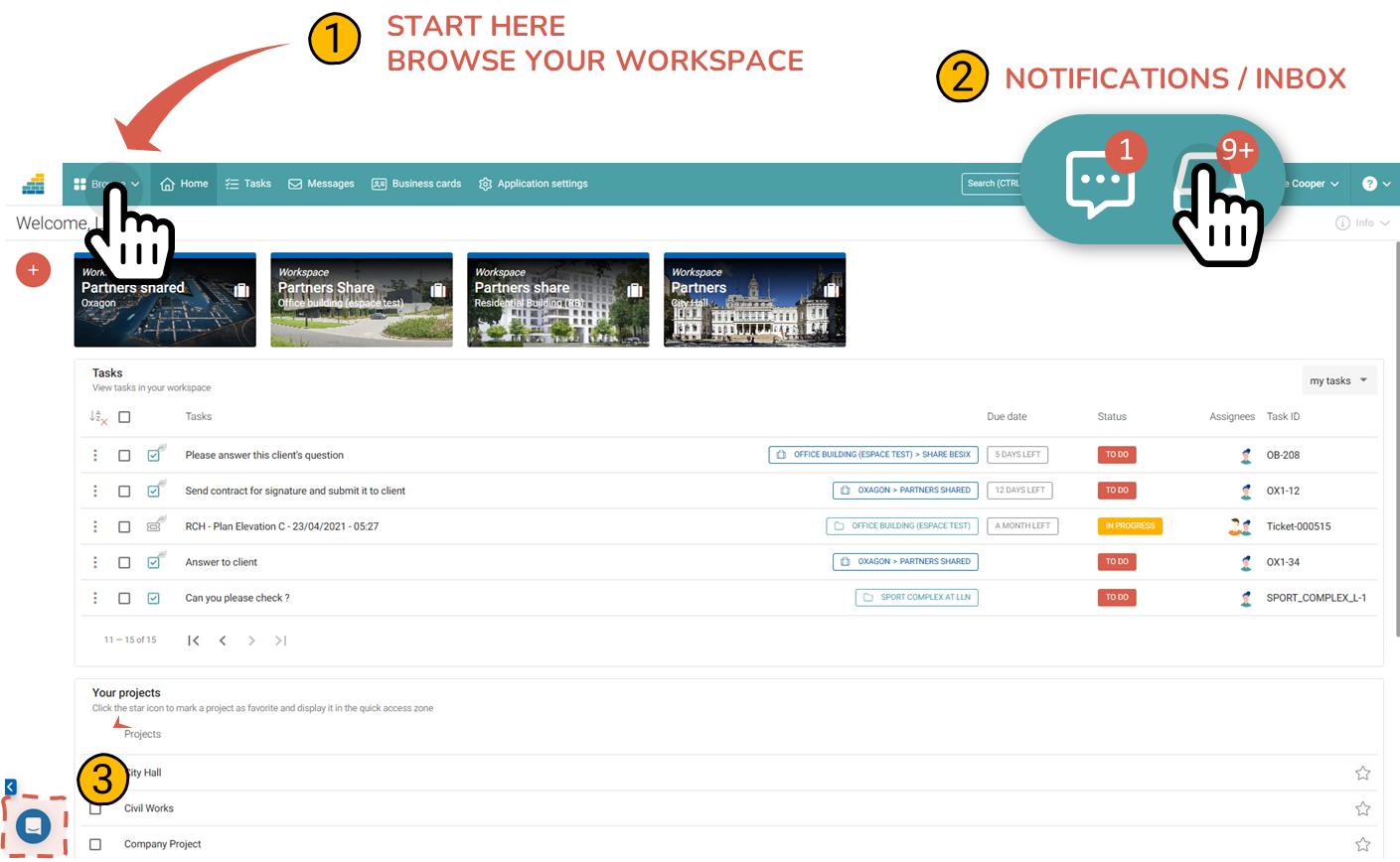 | La première page sur laquelle vous arrivez est l'écran principal. Le bouton Naviguer (1) permet d'accéder aux différents espaces de Cooperlin. Sur votre droite, un ensemble d'icônes (2) comprenant la boite d'activité, les notifications et la boite e-mail lorsqu'elle est connectée. Enfin, en bas à gauche de votre, un outil de messagerie instantée pour être en contact direct avec le support Cooperlink. COMMENCEZ ICI Utilisez le menu Naviguer our accéder à l'espace de travail "DEMO OpenDMS : Partners Shared". Le menu principal se transforme alors en un menu contextuel (= menu de l'espace courant). |
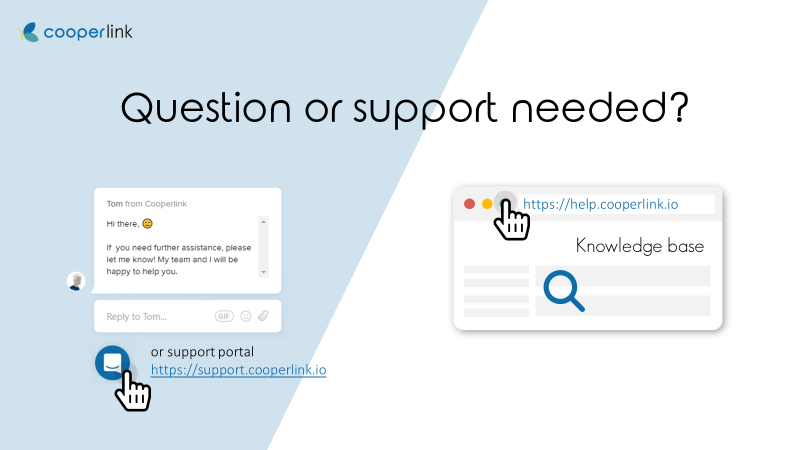 | Chez Cooperlink, le support utilisateur est essentiel. C'est pourquoi nous vous offrons quatre canaux de support:
|
Gestion documentaire
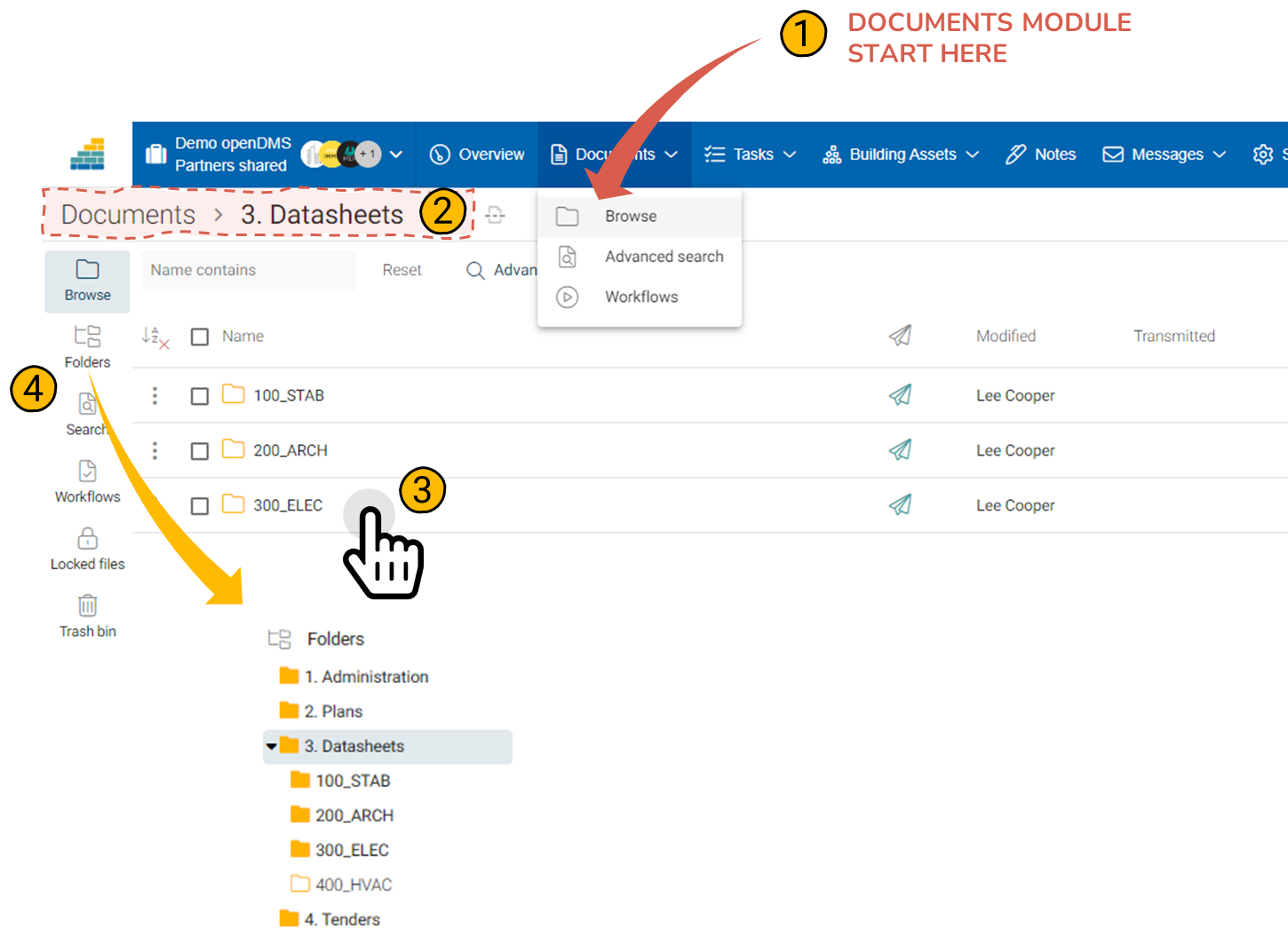 | Parcourir les dossiers Dans le menu de l'espace, cliquez sur Documents et sélectionnez Parcourir (1). Cliquez sur le nom du dossier (2) pour l'ouvrir, ou sur la case à cocher pour le sélectionner. Un tiroir latéral s'ouvre alors avec des informations complémentaires. Le fil d'ariane (3) permet de remonter la hierarchie de dossiers. La vue arborescente (4) vous permet d'avoir une vue sur l'ensemble des dossiers sous forme d'un arbre. Les dossiers vides sont affichés distinctement. INFO : l'environnement de démonstration est connecté avec Sharepoint. Certains répertoire du Sharepoint de démo ont donc été liés à l'espace de travail. CONSEIL : si le tiroir latéral n'est pas ouvert, utilisez le bouton Info dans la barre d'outils. |
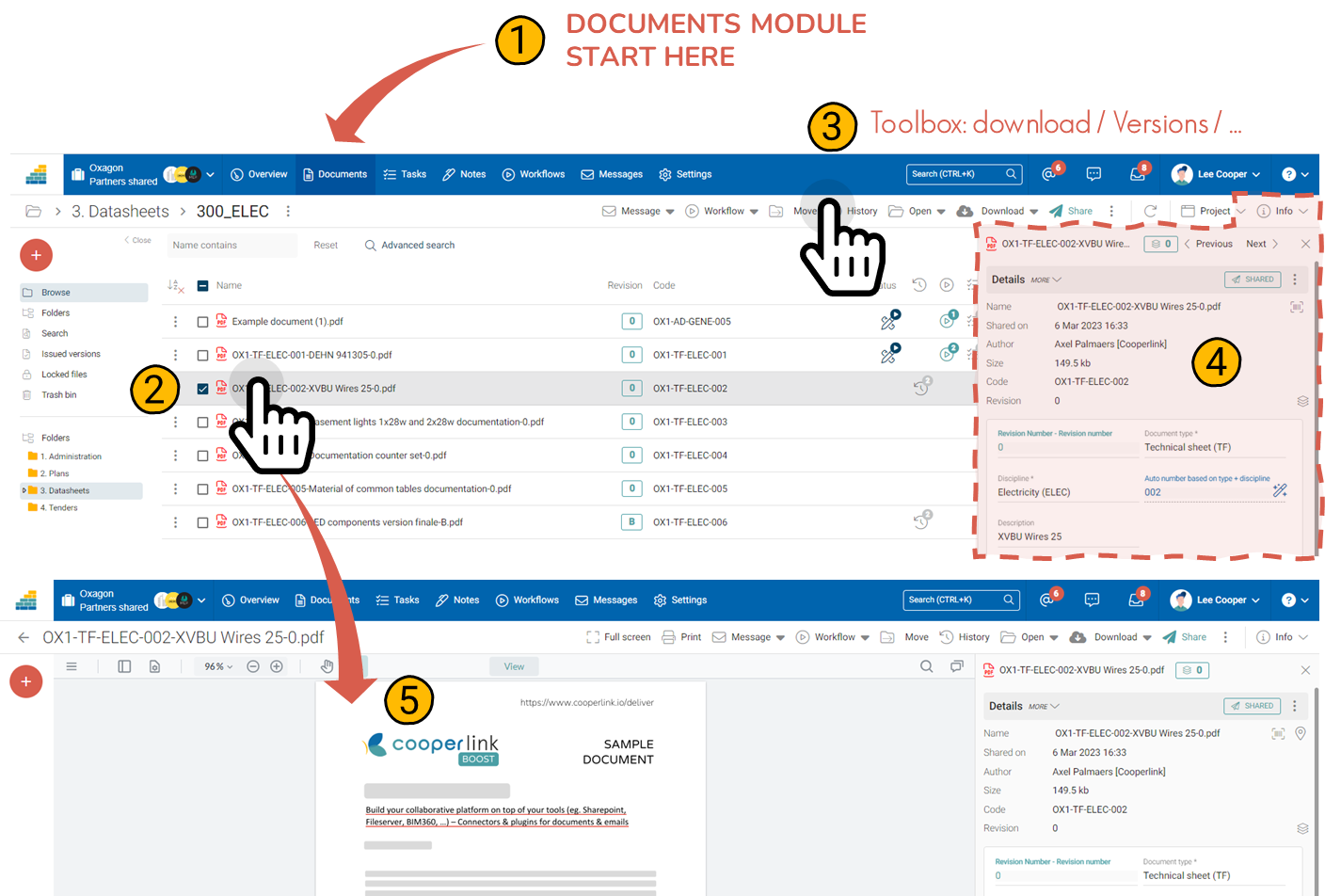 | Consulter les documents Sélectionnez un document en cliquant sur la case à cocher d'un document de l'espace de travail (2). Une barre d'outil apparaît (3) pour réaliser des actions sur les documents sélectionnés (télécharger, accès aux versions, partager, envoyer un message, démarrer un workflow, ...). Un tiroir latéral (4) affiche des informations détaillées sur le document et les éléments qui lui sont liés. Cliquez sur le nom du document (ou double-cliquez) pour ouvrir le document dans sa visionneuse par défaut. |
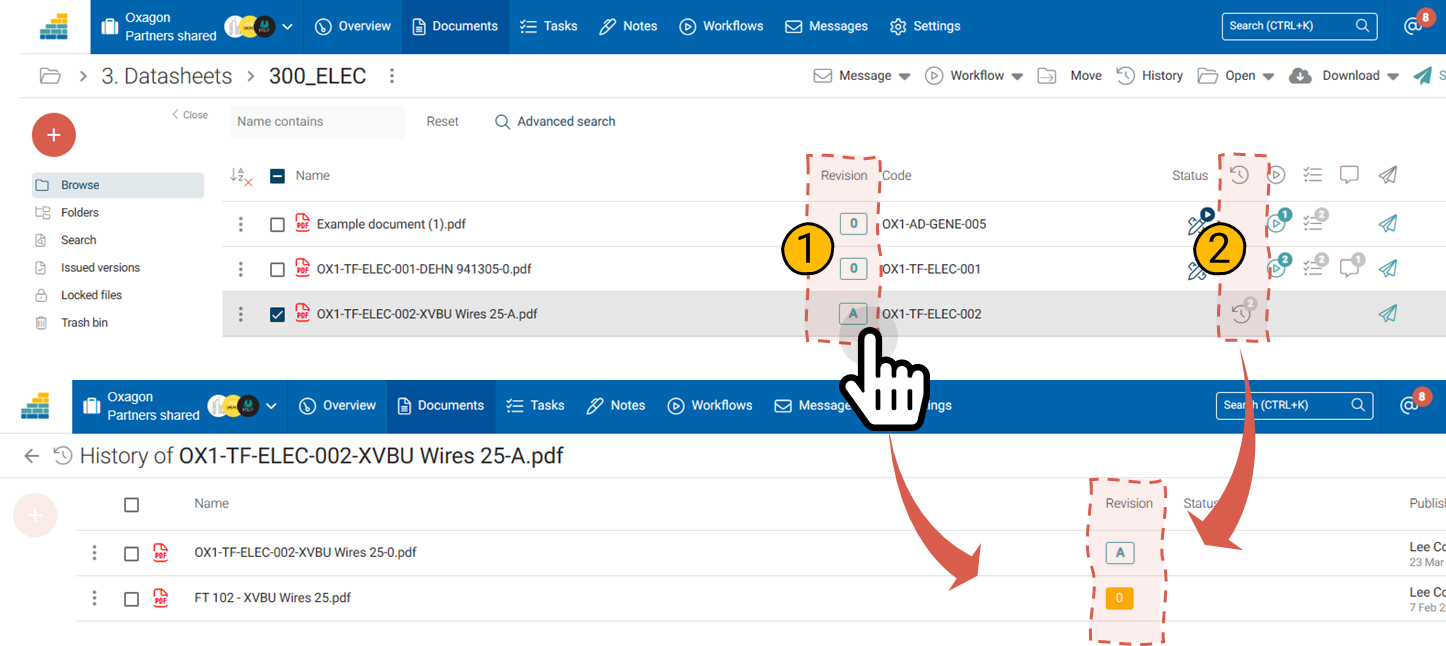 | Les documents présents dans l'espace de travail sont indicés selon un schéma de révision 0, A, B, C, ... Ce schéma est établi sur mesure. Cliquez sur l'indice de révision (1) ou sur l'indicateur de versions (2) pour accéder à l'historique. Cooperlink distingue les versions (= documents transmis) et les révisions (indices gérés par l'utilisateur). |
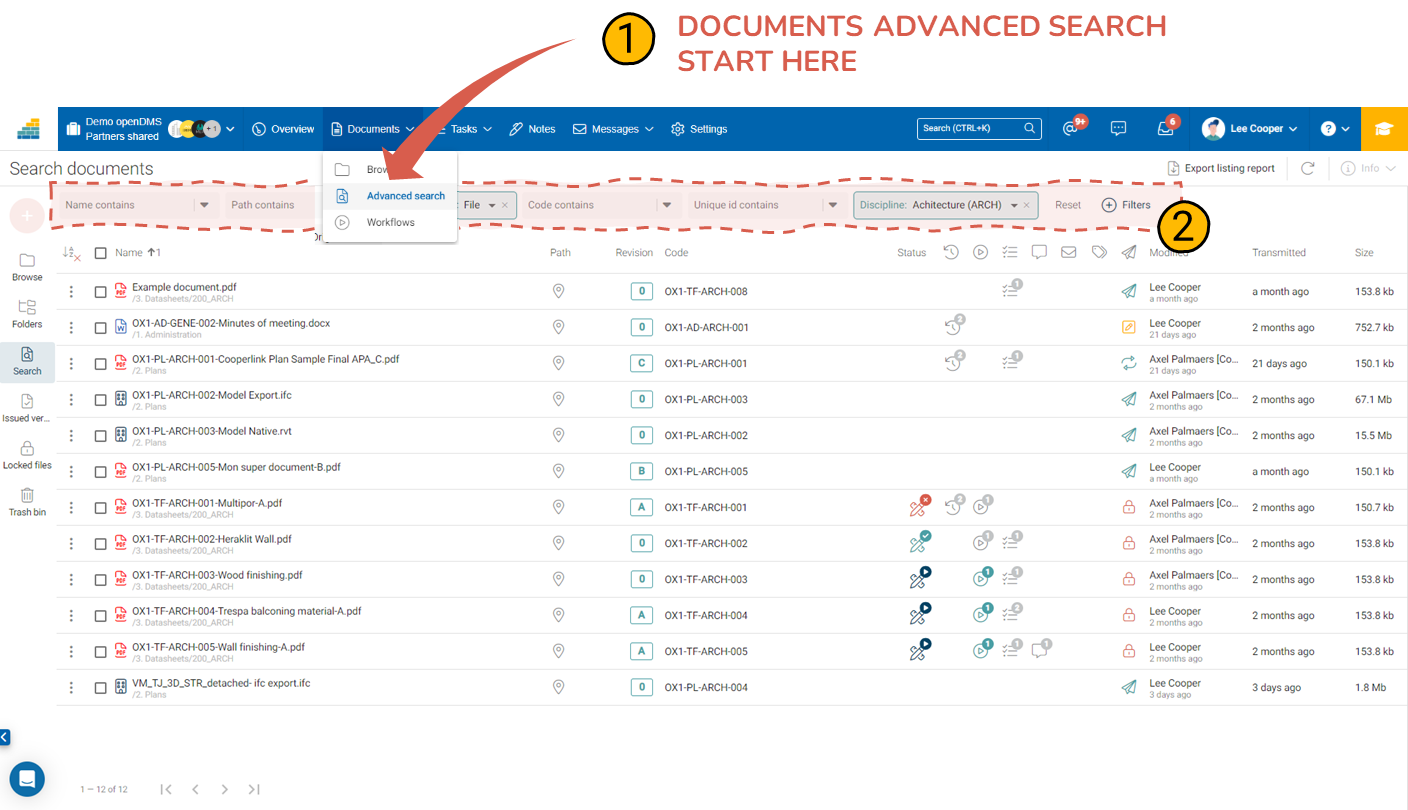 | Faire des recherches avancées A l'aide du menu de l'espace, section Documents, accédez à la recherche avancée (1). Une barre de filtre vous permet de filtrer les documents selon des critères. Cliquez sur bouton Filters (2) pour ajouter des filtres complémentaires selon la configuration appliquée. |
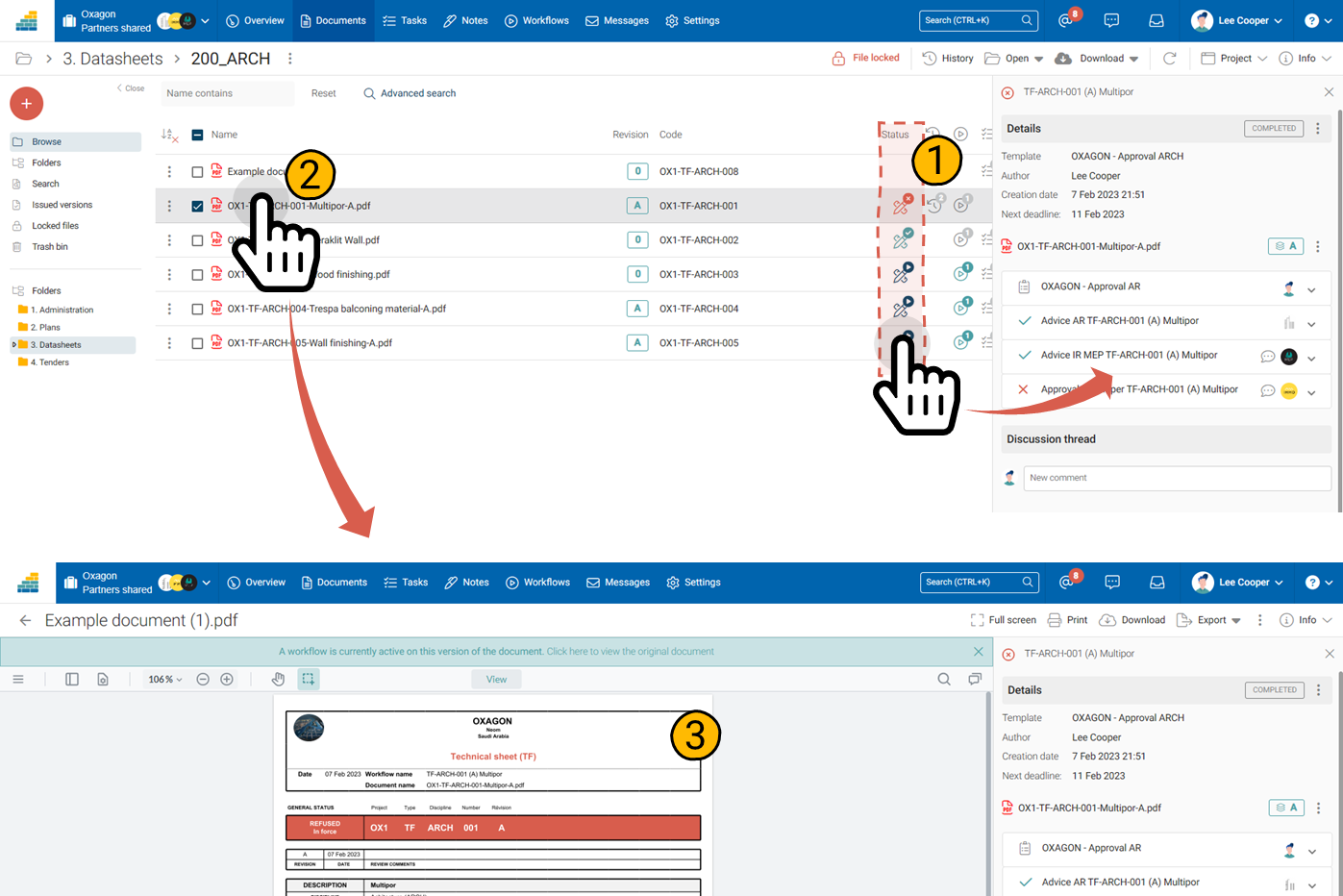 | Consulter le statut et la page d'en-tête Lorsqu'un document fait l'objet d'une procédure de validation, un workflow lui est attaché. La colonne Statut (2) indique le statut de validation. Cliquez sur l'indicateur pour obtenir plus d'information sur la procédure de validation dans le tiroir latéral. En cliquant sur le nom du document (2), celui-ci est alors ouvert dans la visionneuse. Lorsqu'un workflow est actif, et selon la configuration appliquée, une page de garde sur mesure est automatiquement générée (3). |
 | Extraire les champs du nom de fichier En cliquant sur le menu contextuel du document (1), sélectionnez l'option Extraire les champs. Cette fonctionnalité permet d'extraire les informations contenues dans le nom du fichier et les utiliser pour enrichir le document dans Cooperlink (métadonnées). Cette fonctionnalité nécessite la configuration d'un code documentaire. |
Communiquer
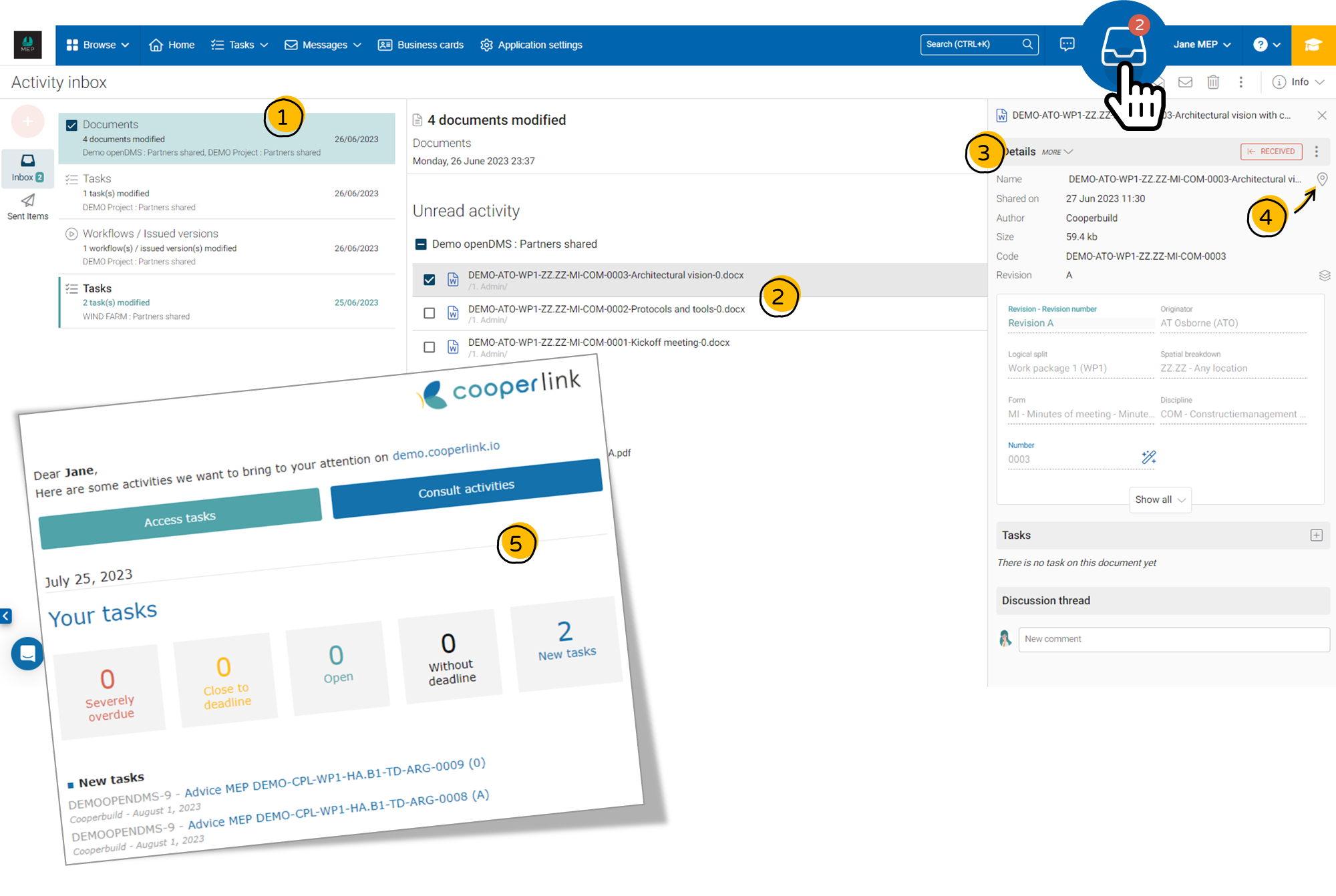 | Activités du jour et antérieures Cliquez sur l'icône bac à papier en haut à droite de votre écran. La boite d'activités vous informe à tout instant des échanges d'information et des mises à jour d'information sur Cooperlink, que ce soit des documents, des tâches, des workflows etc. Ces activités sont regroupées par jour pour la lisibilité. Si vous n'avez pas pu lire ces activités dans Cooperlink, un e-mail vous sera envoyé le lendemain matin. |
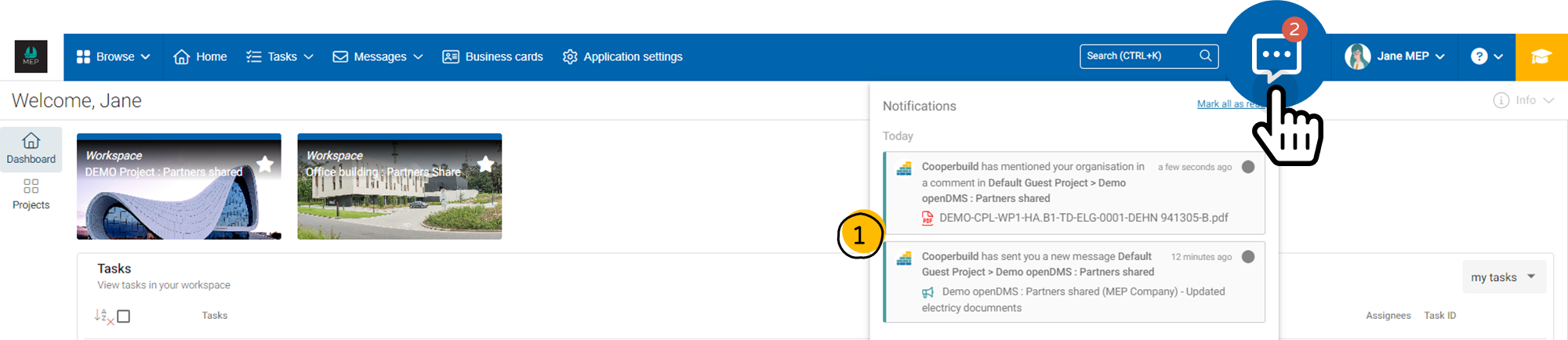 | Notifications Cliquez sur l'icône bulle de commentaire en haut à droite de votre écran. C'est votre centre de notifications. Vous êtes notifiés lorsque vous êtes mentionnés dans un commentaire ou dans un message. |
 | Fils de discussion Chaque élément dans Cooperlink (document, module, tâche, correspondance) dispose d'un fil de discussion propre. CONSEIL : utilisez le symbole @ dans les commentaires pour notifier vos collègues et partenaires. Ceux-ci recevront alors une notification dans leur centre de notifications (voir ci-avant). |
 | Message - Correspondances internes Lorsque vous sélectionnez un ou plusieurs documents, cliquez sur "Message > Aux membres de l'espace" pour envoyer une correspondance interne aux utilisateurs et partenaires identifiés. Il vous est proposé de notifier directement les personnes par e-mail lorsque l'urgence l'impose. Vos messages envoyés et reçus sont alors disponibles dans le module "Messages > Discussions" disponible à partir du menu de l'espace, ou du menu général. |
Dépôt et partage de documents
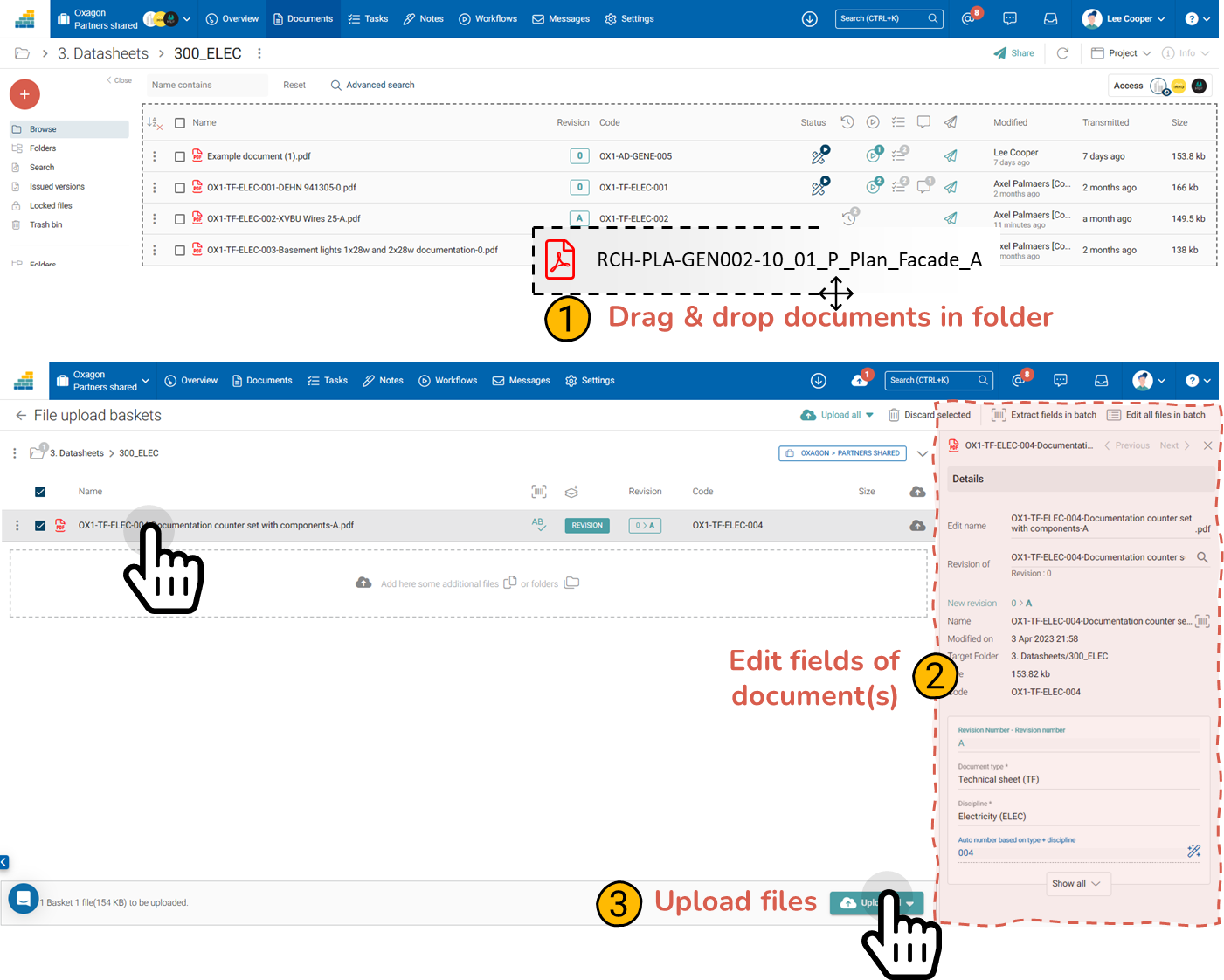 | Déposer un document Préparez sur votre un ordinateur un document PDF dénommé "DEMO-CPL-WP1-HA.B1-TD-ELG-0001-Description de mon fichier-C.pdf". Accédez à un répertoire de l'espace de travail. Cliquez sur le bouton New > Déposer un document (1), ou simplement glisser-déposez (2) un document à partir de votre ordinateur (à partir de l'explorateur Windows, de Finder, d'Outlook, ...). S'ouvre alors le gestionnaire de dépôt. Si vous avez respecté la convention de nommage, Cooperlink extrait automatiquement les références de ce document et les enregistre comme métadonnées (3). Si un document de même nom existe déjà, grâce à ce code, il va le reconnaître comme nouvelle version. L'utilisateur peut s'il le souhaite modifier les métadonnées et/ou indiquer qu'il s'agit une révision d'un autre document (4). Enfin l'utilisateur dépose ses documents sur Cooperlink (5). INFO : Lorsqu'un outil tiers de Gestion Electronique Document (GED) est connecté à Cooperlink (comme p.ex. Sharepoint), le document déposé par un collègue ou un partenaire est automatiquement archivé dans Sharepoint. INFO : L'outil vous propose de Déposer ou de Déposer et Partager le document. En cas de dépôt uniquement, le fichier sera enregistré sur la GED sans être partagée auprès des partenaires. |
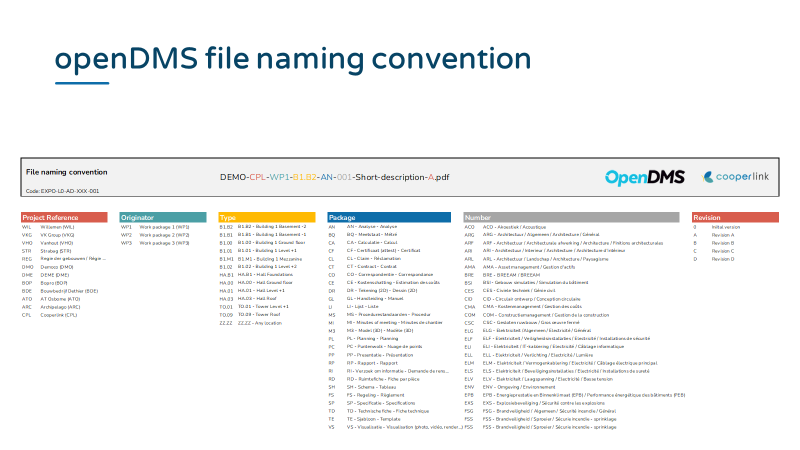 | Covention de nommage Pour ce projet, la convention de nommage openDMS a été utilisée. Le nom de fichier est structuré selon la convention présentée dans le schéma ici à gauche. N'hésitez pas à nommer votre fichier différemment. |
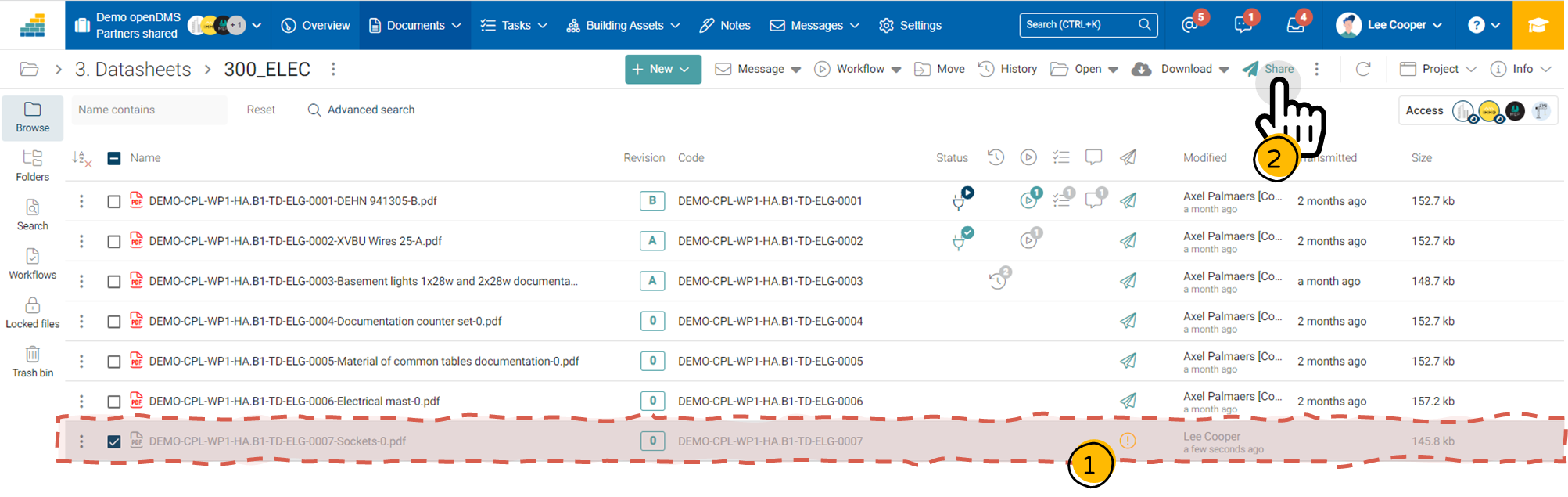 | Intégration GED (p.ex. Sharepoint) et partage manuel Pour les utilisateurs qui disposent d'une intégration de Cooperlink avec leur propre GED (p.ex. Sharepoint), lorsque l'espace de travail est en mode manuel, les fichiers détectés ou mis à jour sur Sharepoint, ainsi que les fichiers déposés sans partage, apparaîssent comme grisés dans l'application. Un indicateur orange (1) informe que le document nécessaire un partage pour être disponible auprès des partenaires. Pour ce faire, cliquez sur Partager (2). Les documents seront alors diffusés selon les droits d'accès définis par dossier. |
Démarrer un workflow
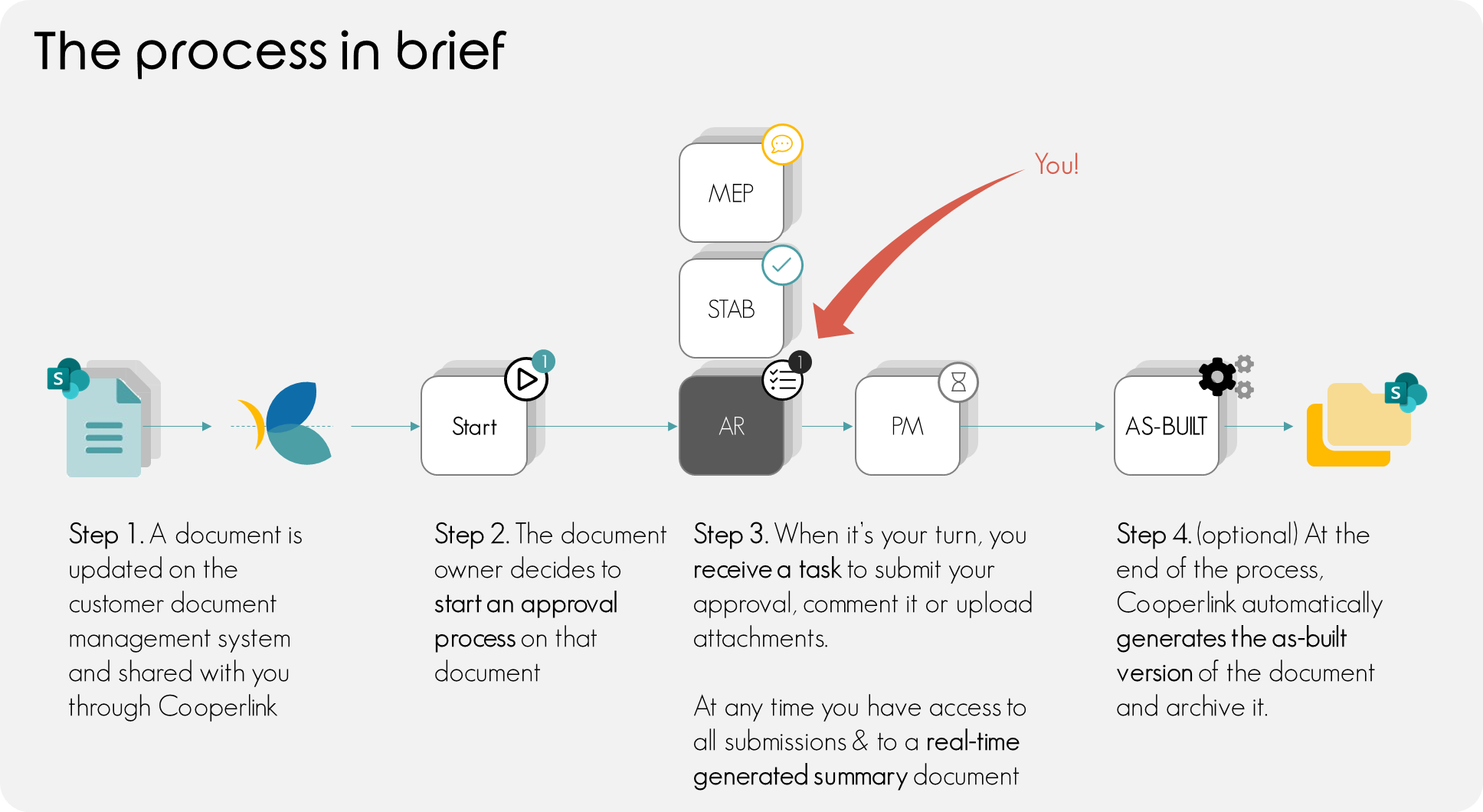 | Le workflow est un automatisme qui permet de consulter plusieurs parties prenantes selon une séquence prédéfinie, dans un cadre collaboratif. Le workflow permet notamment la validation de documents, la signature de documents, etc. |
 | Sélectionnez le document que vous venez de déposer (1). Dans la barre d'outils (2), cliquez sur Worklows et choisissez le modèle souhaité. Remplissez le formulaire (3) et validez (4). A noter que ce formulaire contient les informations qui seront reprises sur la page d'en-tête du document et des rapports. Il convient donc de les vérifier et/ou les compléter avec attention. |
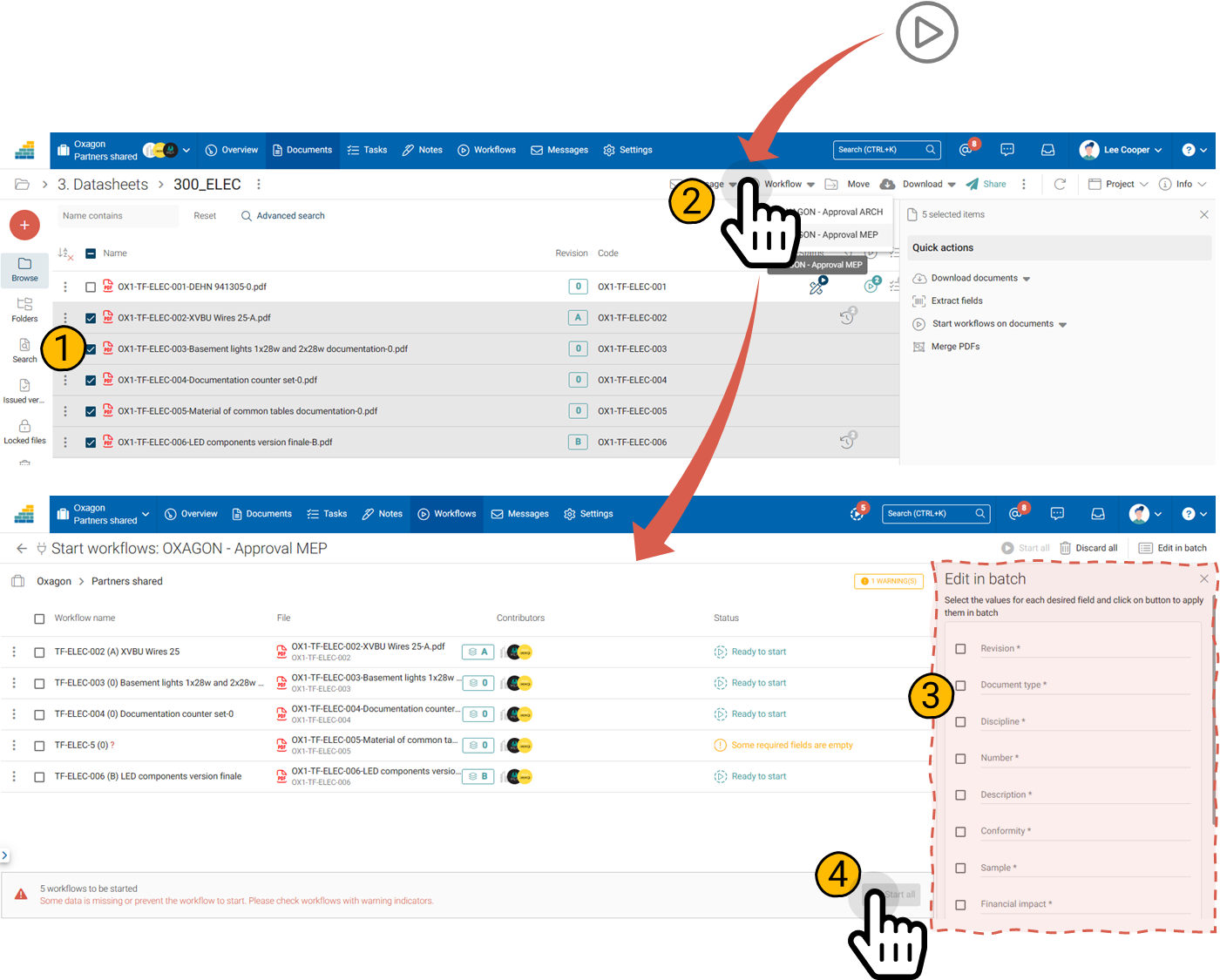 | Il est également possible de démarrer des workflows sur plusieurs documents en même temps. Dans ce cas, le gestionnaire de workflows vous propose d'éditer le formulaire du workflow en masse (3), ou de façon individuelle. Une fois l'ensemble des documents prêts pour publication, cliquez sur Démarrer (4). |
 | Pour la suite de cette visite guidée, connectez vous en tant qu'invité de la société Cooperbuild sur https://demo.cooperlink.io à l'aide des identifiants des sociétés MEP et/ou IMMO Company qui vous ont été fournis. |
Approuver un document
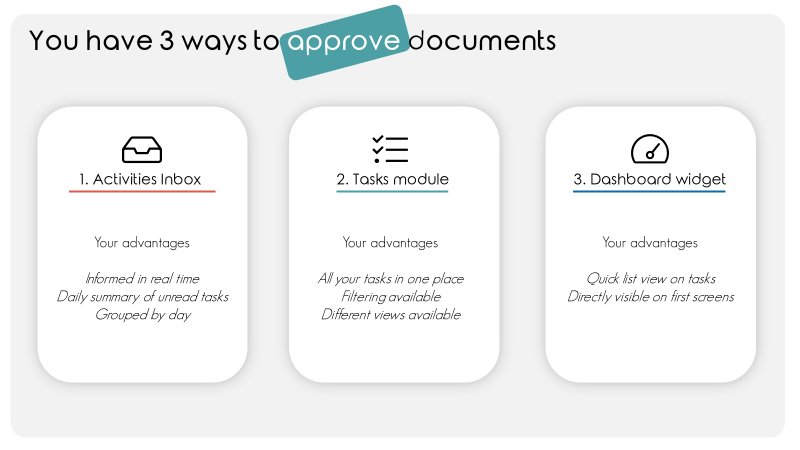 | Cooperlink propose 3 méthodes pour approuver un document, selon vos besoins :
|
 | Via les activités La boite d'activité et/ou le mail journalier (1) vous informent des nouvelles tâches auxquelles vous devez répondre. Sélectionnez un groupe de notification de type Tâches, sélectionnez les tâches souhaitées. Un tiroir d'information s'ouvre. Cliquez sur le document attaché (4) et complétez le formulaire de réponse. Il est également possible d'annoter le document PDF en ligne et/ou d'ajouter des pièces jointes. CONSEIL : en plaçant votre curseur le nom d'un document, cliquez sur l'icône marqueur de plan pour localiser le document dans l'arborescence. |
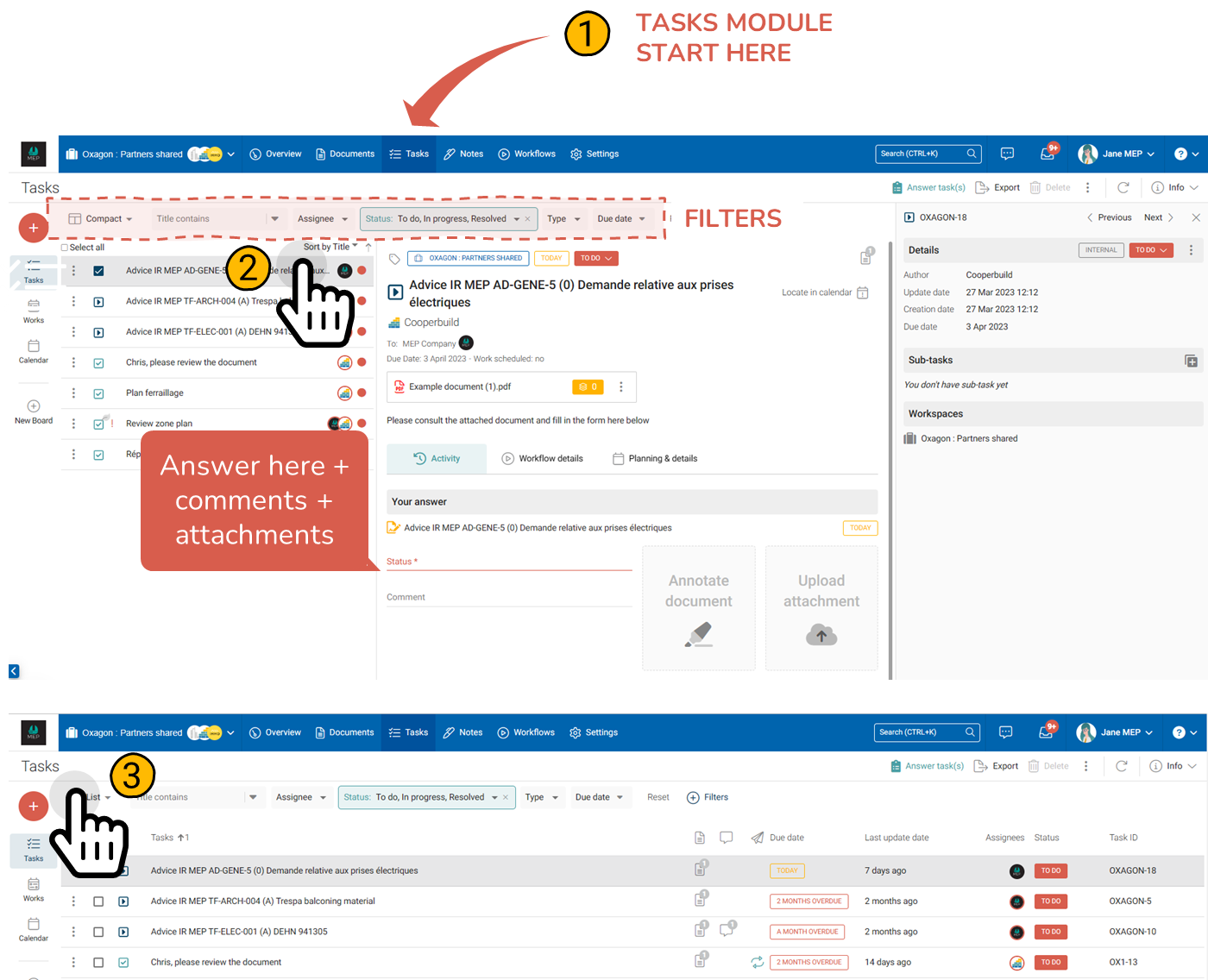  | Via le module tâches A l'aide du menu de l'espace, accédez au module de tâches (1). Choisissez les filtres appropriés (2) et consultez les tâches. Il vous est aussi possible d'afficher les tâches sous forme de liste ou de mode compact (3). Le menu vous permet également d'accéder à une vue calendrier. |
 | Via le tableau de bord ou d'aperçu A l'aide du menu de l'espace, accédez au tableau de bord / d'aperçu du projet ou accédez à la page principale de l'application en cliquant sur le logo de l'entreprise. Un widget affiche vos tâches. Cliquez sur la tâche. Le tiroir latéral affiche les informations essentielles de la tâche. |
 | Pour poursuivre, veuillez vous reconnecter en tant qu'hôte de la société Cooperbuild sur https://demo.cooperlink.io à l'aide des identifiants qui vous ont été fournis. |
Superviser les approbations
 | Il existe trois manières de superviser les workflowsdans Cooperlink :
|
 | Via les activités Vous êtes notifiés qu'un workflow a été modifié (une réponse a été formulée, ou il a été clôturé). Accédez pour ce faire à la boite de réception (1), sélectionnez le groupe de notifications Workflows (2), sélectionnez le workflow souhaité (3). Le tiroir latéral affiche les informations essentiels. CONSEIL : cliquez sur ou la référence du workflow pour accéder à une vue plein écran. CONSEIL : en plaçant votre curseur le nom d'un document, cliquez sur l'icône marqueur de plan pour localiser le document dans l'arborescence. |
 | Via le module workflows A l'aide du menu de l'espace, accédez à Documents > Workflows (1). Ce module vous donne un aperçu de tous les workflows sous la forme de liste, soit en mode compact ou en mode liste. Utilisez la barre de filtre pour affiner votre affichage et consultez les informations de chaque workflow (2). A haut à droite des informations workflows (2), des indicateurs vous informent de la présence de commentaires et/ou de versions antérieures. |
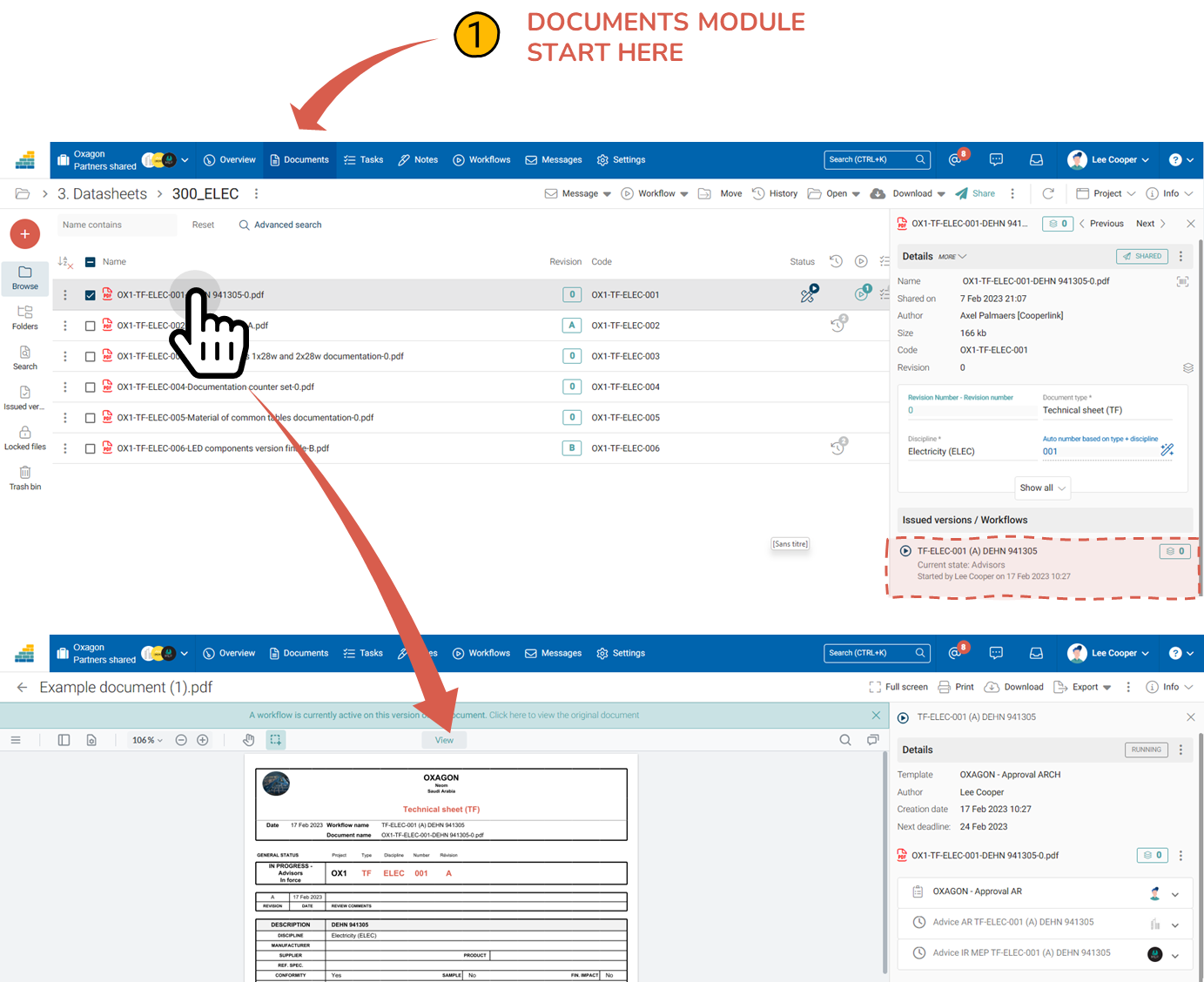 | Via le module documents A l'aide du menu de l'espace, accédez à Documents > Parcourir (1). Accédez ensuite au répertoire souhaité. La colonne statut indique le statut d'approbation du document. En cliquant sur le nom, le document s'ouvre avec une page d'en-tête auto-générée (moyennant configuration préalable). |
Rapports
 | Rapport liste de documents d'approbations (Master Documents Register) La création d'un rapport liste avec les statuts d'approbation se fait à partir du module Documents > Workflows accessible à partir du menu principal (1). Sélectionnez les filtres souhaités (2) et cliquez sur Exporter le rapport liste (3). Un fichier excel vous est alors proposé. CONSEIL : le filtre Versions vous permet de n'afficher que les versions en vigueur des workflows et/ou les versions obsolètes. |
Livrables
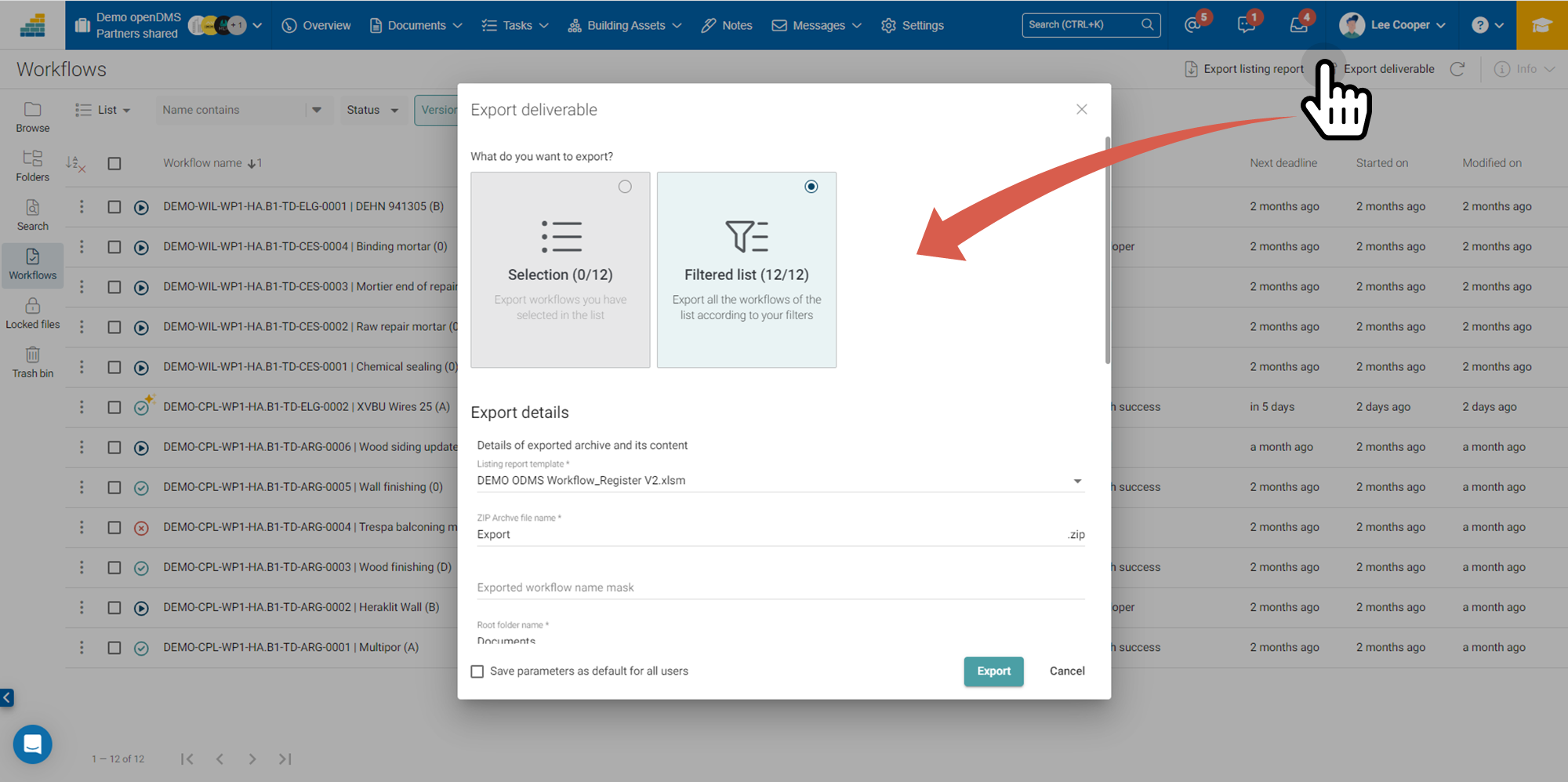 | A partir du menu de l'espace, accédez à Documents > Workflows. Cliquez sur Export deliverable. L'outil de création de livrable de Cooperlink vous permet de créer une archive ZIP avec l'ensemble des documents. Cooperlink notamment :
Cooperlink propose également la création de livrables à la volée à travers sa fonctionnalité d'automatismes. |
Tâches et coordination
 | A l'aide du menu de l'espace ou du menu général, accédez au menu Tâches. Créez des tâches libres à l'aide du bouton "Nouvelle tâche". Ajoutez-y des documents, modifiez le statut (2), ajoutez des listes de contrôle (3), etc. CONSEIL : il est également possible d'ajouter des tâches à partir du module Documents. |
 | Accédez au module Documents à l'aide du menu de l'espace. Accédez au dossier 2. Plans et ouvrez le plan PDF dans la visionneuse. A l'aide du tiroir latéral, cliquez sur "Nouveau point géolocalisé" (1). Localisez le marqueur de positionnement (2) et annotez le plan (3). Créez alors la tâche associée en précisant notamment les éventuels assignés, dates butoirs etc. |
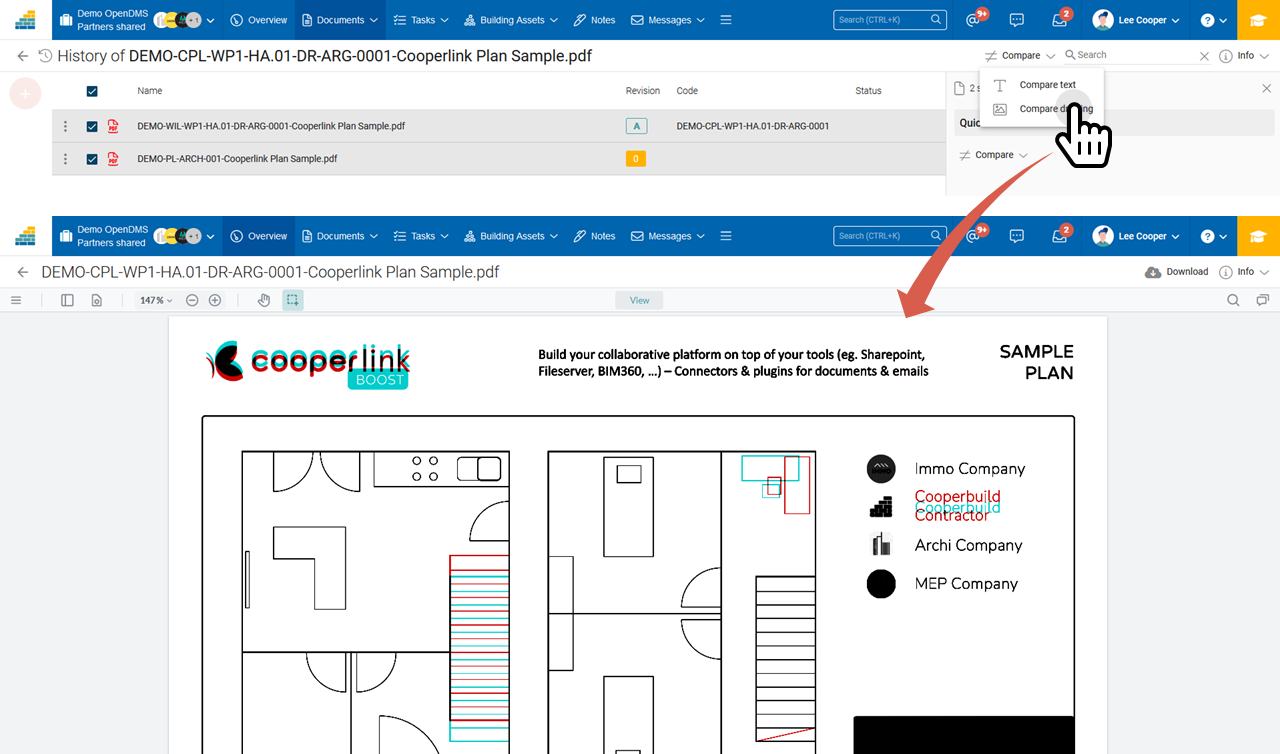 | A partir de la visionneuse ou de la liste de documents, cliquez sur l'Historique des versions du document. Sélectionnez deux versions et cliquez sur Comparer les versions > En tant que graphique (1). |
E-mail et correspondance
 | Archiver un e-mail à partir de sa propre boite e-mail A partir du menu, cliquez sur l'icône @ pour ouvrir votre boite e-mail. Sélectionnez un email, et cliquez sur "Cliquez ici pour tagguer un email dans un espace" (1). Choisissez "DEMO OpenDMS > Partners Shared". Le mail est alors archivé dans l'espace concerné, il est alors accessible à l'ensemble des membres de l'espace concerné, à l'exception des partenaires. Un tiroir latéral s'ouvre avec des données liées - métadonnées (2), tâches, documents liés (3), commentaires. INFO : Cooperlink propose également un mécanisme de tag automatique. INFO : dans le cadre de cette démo, vous accédez à notre client mail web. Un plugin Outlook est également disponible. |
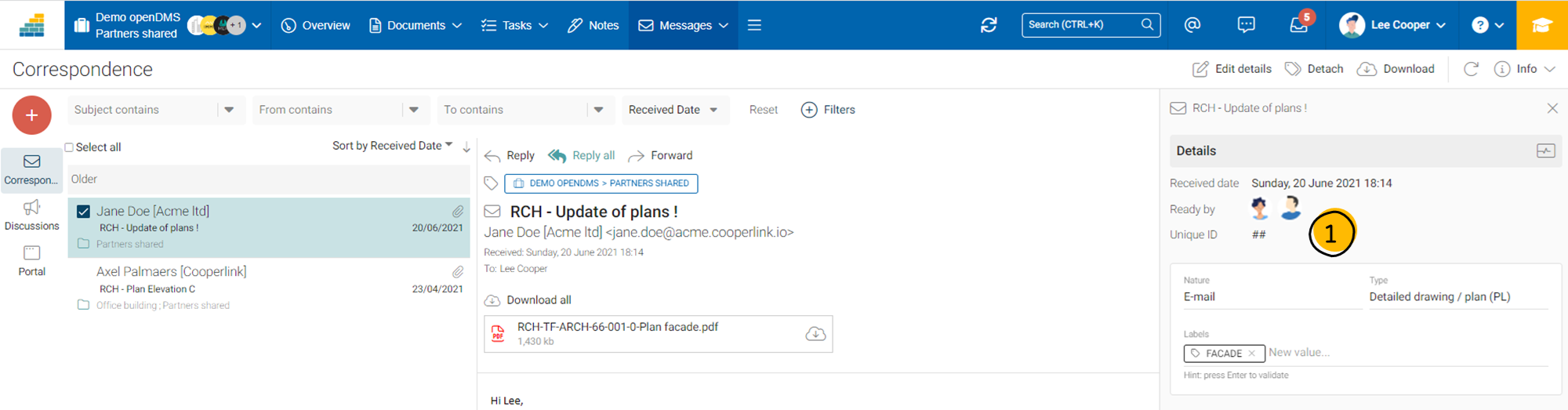 | Consulter qui a lu un email archivé Lorsque l'e-mail a été consulté par d'autres personnes, Cooperlink indique par qui et quand il a été lu. Cette information est affichée dans le tiroir latéral (1) accessible à l'aide du bouton Info. |
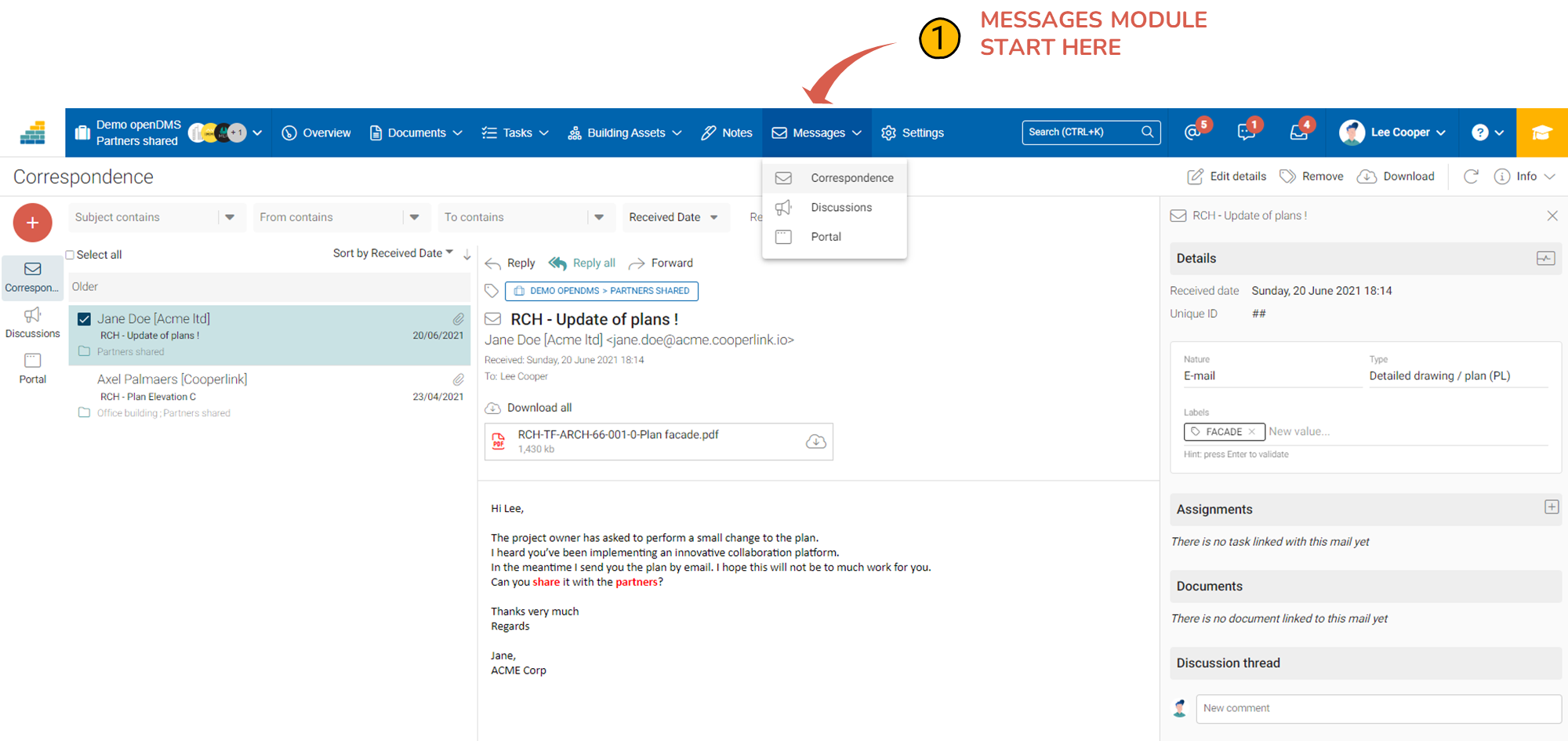 | Consulter la correspondance archivée Accédez à l'espace "DEMO openDMS > Partners Shared". A l'aide du menu de l'espace, cliquez sur "Messages > Correspondence" (1). A cet endroit vous retrouverez l'ensemble de votre correspondance. Des fitres vous permettent de faire des recherches avancées. |


