- Impression
- SombreClair
- PDF
Déposer des documents et des répertoires
Cet article s'applique aux licences BOOST EMPOWER GUEST (free)
Objet de l'article
Cet article explique comme déposer des documents et des répertoires sur Cooperlink à l'aide du gestionnaire de dépôt. Celui-ci fonctionne sous la forme de "paniers" de dépôt.
Procédure
En résumé
- Sélectionnez les documents
- Complétez votre panière de dépôt
- Traiter les fichiers en masse
- Déposer les documents
- Continuer à travailler pendant le dépôt des documents
- Partager les documents auprès des partenaires
1. Sélectionnez les documents
Cliquez sur le bouton rouge, ou glissez-déposer vos documents ou vos répertoires dans le répertoire de destination.
Lorsque vous déposez plusieurs répertoires, Cooperlink crée un panier par répertoire.

2. Complétez votre panier de dépôt fichier par fichier
Vous avez créé un panier de dépôt. Celui-ci sera déposé dans le répertoire de destination précisé dans l'en-tête du panier.
Compléter les champs du document
Sélectionnez le document avec l'indicateur d'informations manquantes  et complétez les informations du document (soit individuellement, soit en masse).
et complétez les informations du document (soit individuellement, soit en masse).
Une fois le fichier prêt à être déposé, l'indicateur  s'affiche. Vous pouvez ensuite cliquer sur Déposer tout.
s'affiche. Vous pouvez ensuite cliquer sur Déposer tout.
Nouveau fichier ou nouvelle version ?
Un nouveau fichier est identifiable grâce au symbole 
Lorsque vous déposez un document portant le même nom qu'un document existant, celui-ci est automatiquement reconnu comme nouvelle version d'un document existant. Il est identifiable à l'aide du symbole  . Souvent les champs sont déjà encodés. Aucune autre opération n'est donc requise dans ce cas.
. Souvent les champs sont déjà encodés. Aucune autre opération n'est donc requise dans ce cas.
Votre document n'est pas reconnu comme nouvelle version d'un document existant mais vous souhaitez tout de même forcer cette opération ? Sélectionnez le fichier et indiquez le fichier de destination à l'aide du champ Version de disponible dans le tiroir latéral.
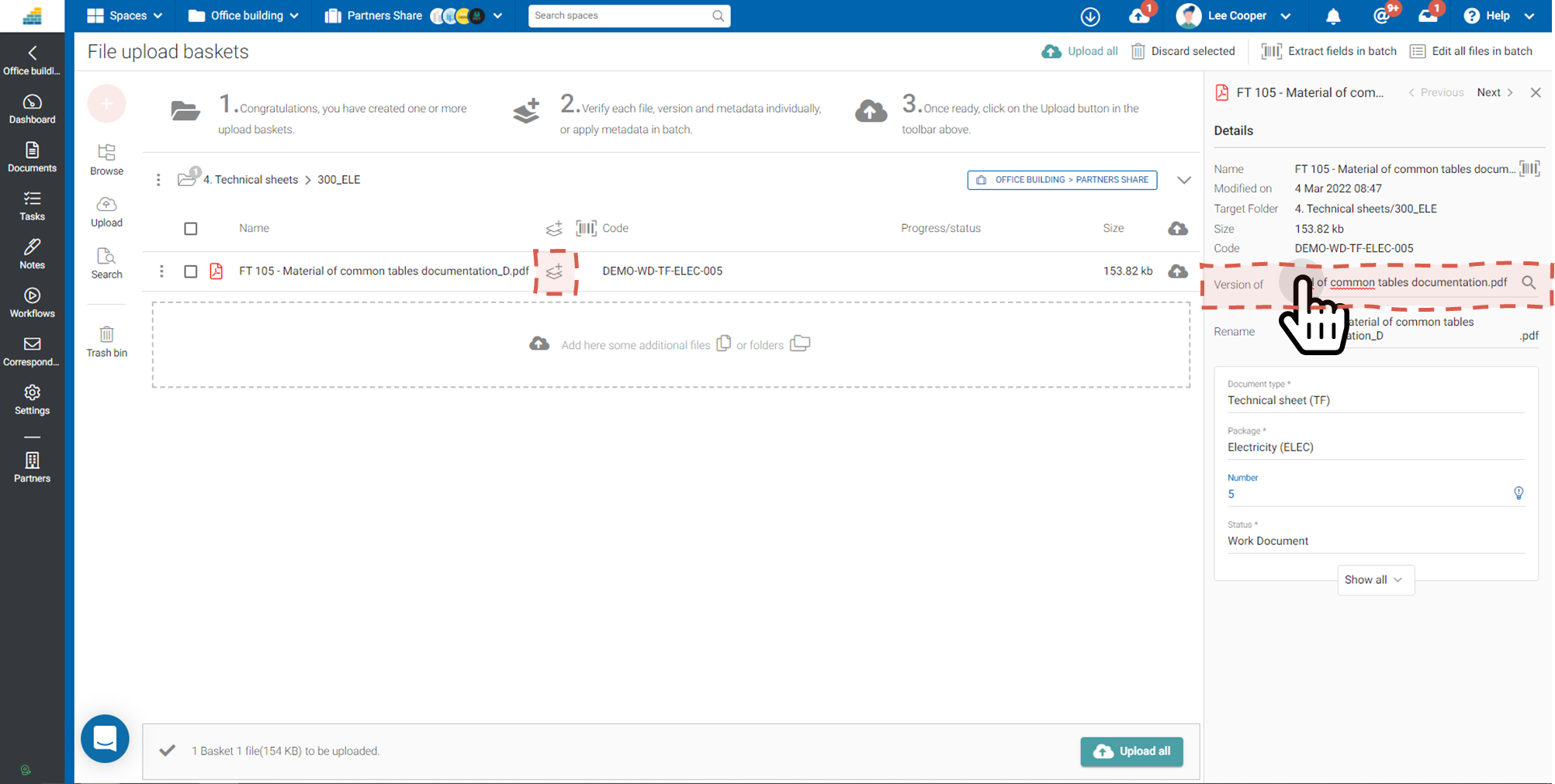
Ajouter des documents supplémentaires
Vous souhaitez ajouter des documents dans le panier ? Soit, glissez-déposer des documents additionnels dans le panier, soit glissez-déposer des documents dans le répertoire de destination.
3. Traiter les fichiers en masse.
Editer les métadonnées par lot
Sélectionnez les fichiers souhaités, ou cliquez sur Editer par lot. Remplissez ensuite les données, choisissez la stratégie à appliquer et validez vos changements.
Seuls les champs dont la case à cocher est active seront pris en compte dans le traitement par lot.
Quelle stratégie appliquer ?
- Garder les valeurs existantes (par défaut) : cette option est active par défaut et ne modifiera que les champs vides dans les documents sélectionnés
- Ecraser les valeurs existantes : cette option modifiera les valeurs sélectionnées pour tous les fichiers sélectionnées.

Extraire les métadonnées à partir du nom de fichier
Cette fonctionnalité requiert l'activation de la fonctionnalité code documentaire.
Sélectionnez les fichiers souhaités, ou cliquez sur Extraire les champs par lot. Choisissez la stratégie à appliquer et validez vos changements.
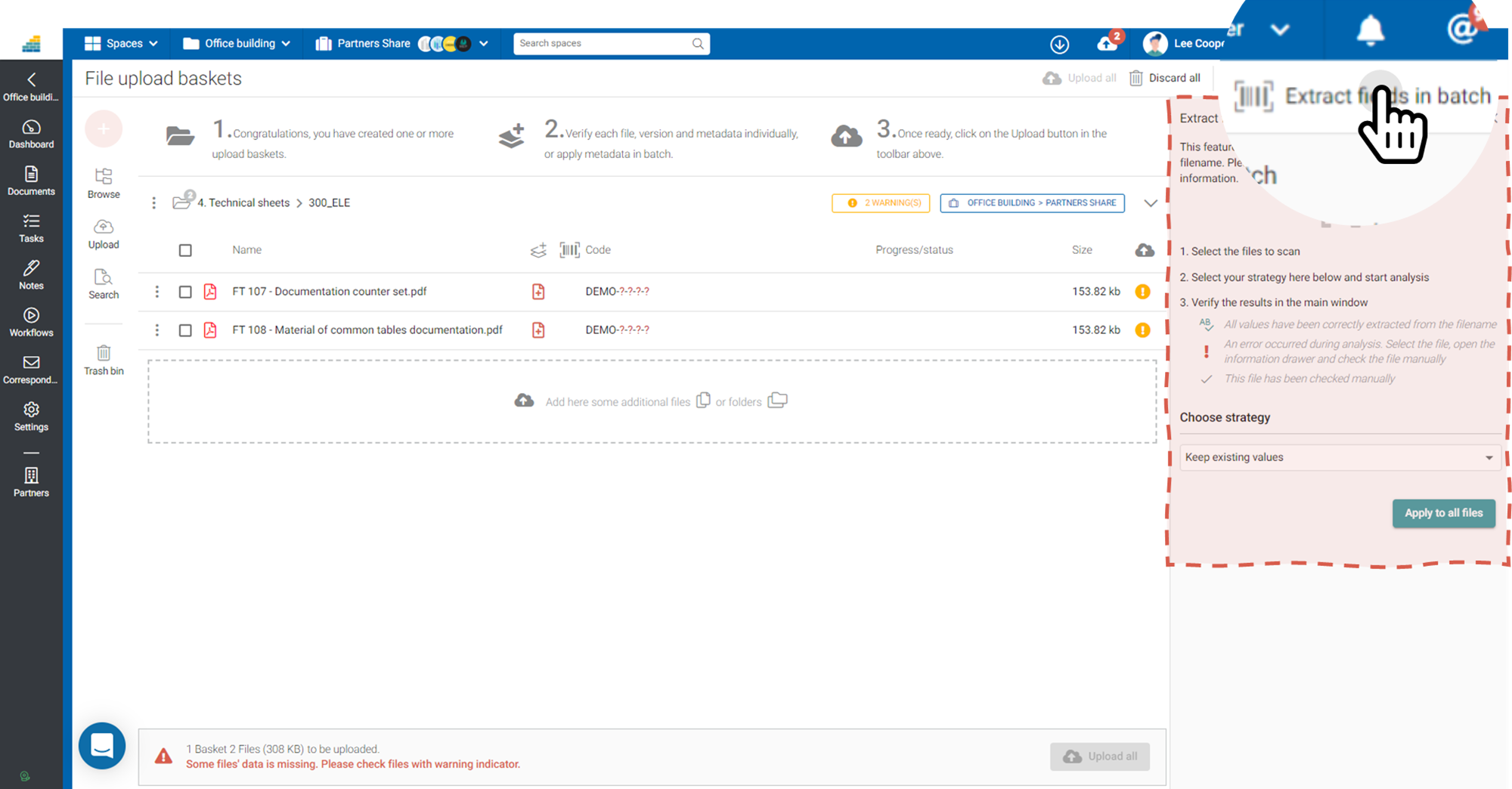
4. Déposer les documents
Vous êtes prêt à déposer les documents. Cliquez sur Déposer tout ou tapez les touches CTRL+ENTER
Vous avez fait une erreur ? Cliquez sur Arrêter le dépôt ou tapez la touche ECHAP.
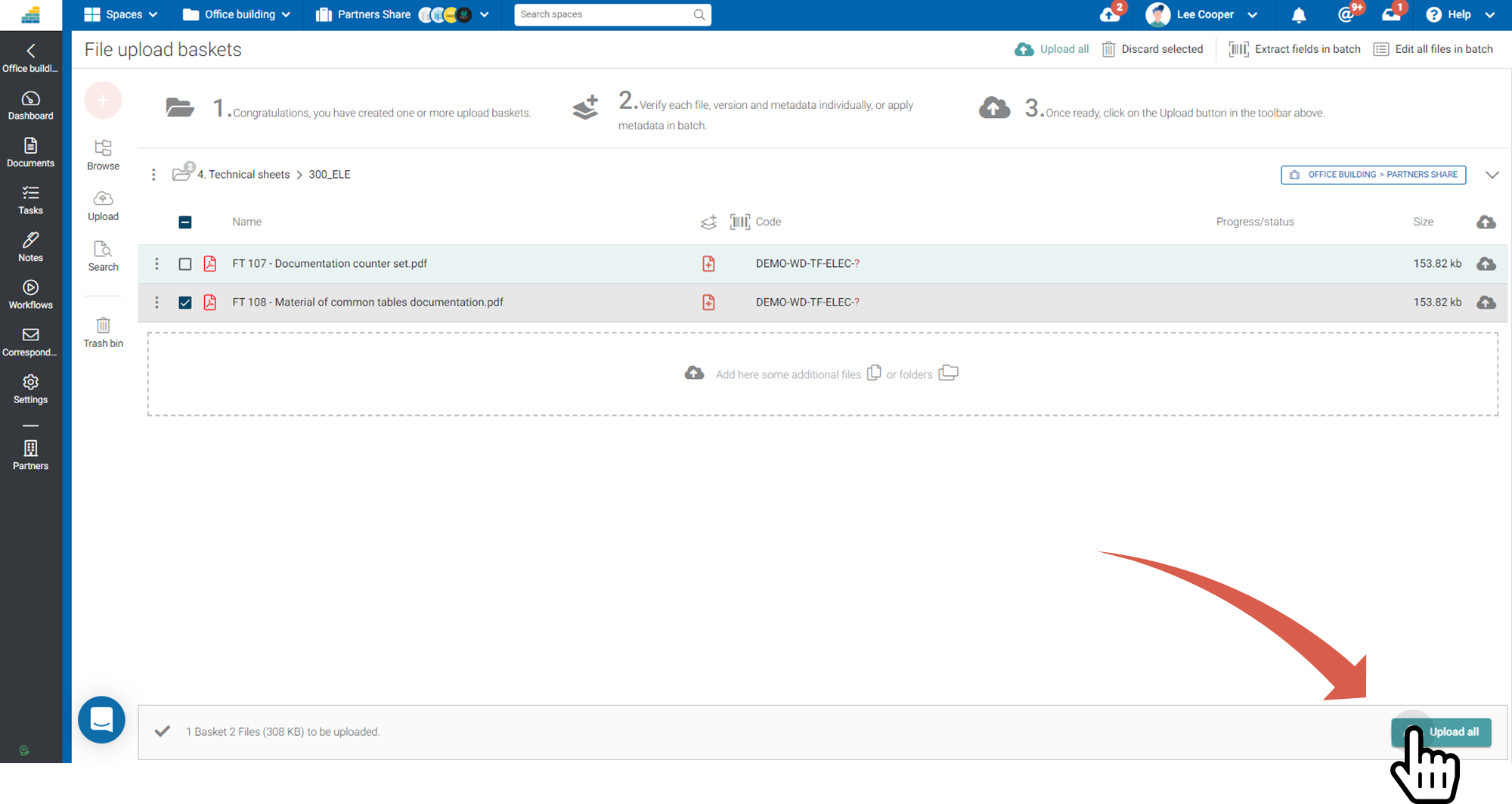
5. Continuer de travailler pendant le dépôt des documents
En fonction du nombre de fichiers et de leur taille, le dépôt peut prendre plusieurs minutes. Le gestionnaire de dépôt vous permet de continuer à travailler sans attendre. Une icône dans la barre de navigation vous permet d'être informé du statut et d'accéder au gestionnaire à tout moment.

6. Partager les documents
En tant que partenaire invité ou en mode automatique, les documents sont automatiquement partagés au dépôt.
En mode manuel, vous devez encore partager les documents pour les rendre disponibles auprès de vos partenaires (voir Partager des documents et/ou répertoires dans un espace de travail).
Annexes
Indicateurs de statut
 | Des informations concernant le fichier sont manquantes. Vous pouvez les compléter individuellement par fichier, ou par lot |
 | Le fichier est prêt à être déposé. |
Indicateurs de nouveau fichier / version d'un fichier existant
 | Cooperlink a détecté qu'il s'agit d'un nouveau fichier |
 | Ou une nouvelle version d'un fichier existant |


