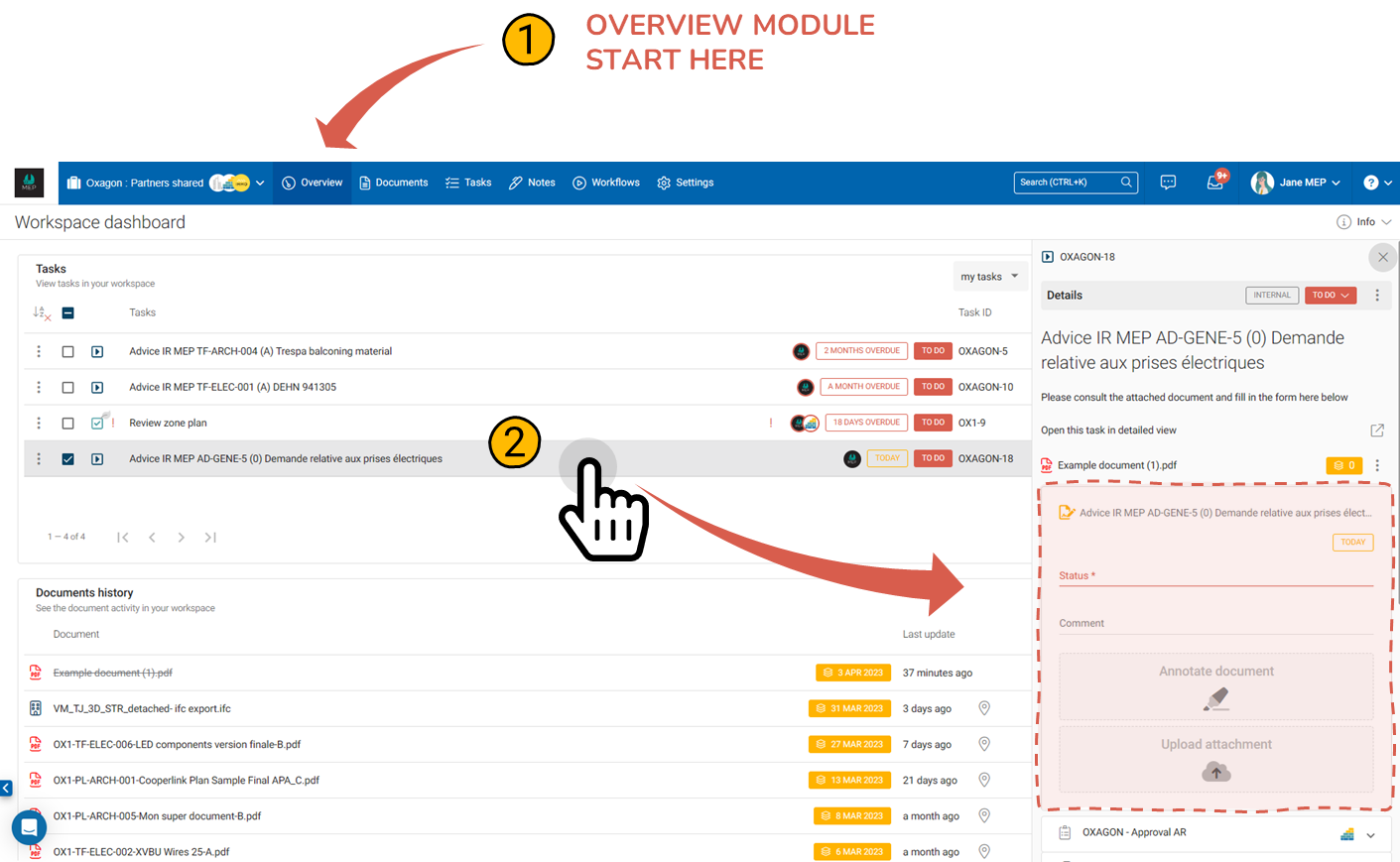- Impression
- SombreClair
- PDF
Répondre à une tâche
Dans cet article, nous allons apprendre à répondre à une tâche et/ou à un circuit d'approbation
Les 3 méthodes
Au sein de Cooperlink, il existe 3 façons de répondre à une tâche ou à un circuit d'approbation, selon vos besoins :
| Type | Particularité | Adapté à |
| Via la boite de réception | Résumé journalier | Pour le travail en temps réel / flux tendu |
| Via le module tâches | Toutes les tâches avec vues et fonctions de filtrages | Pour le travail structuré des contributeurs réguliers. |
| Via le tableau de bord | Aperçu des tâches ouvertes sur premier écran | Pour les contributeurs occasionnels. |
Via la boite de réception
- Vous avez reçu une notification tâche dans votre boite d'activité, ou vous avez reçu un email vous informant de tâches ouvertes
- Sélectionnez la notification tâche concernée
- Sélectionnez la tâche et utilisez le tiroir d'information.
- Cliquez sur le document pour le consulter.
Note: si une page de couverture a été configurée, celle-ci sera affichée automatiquement - Réalisez l'action demandée
Conseil: annotez le document ou ajoutez des pièces jointes
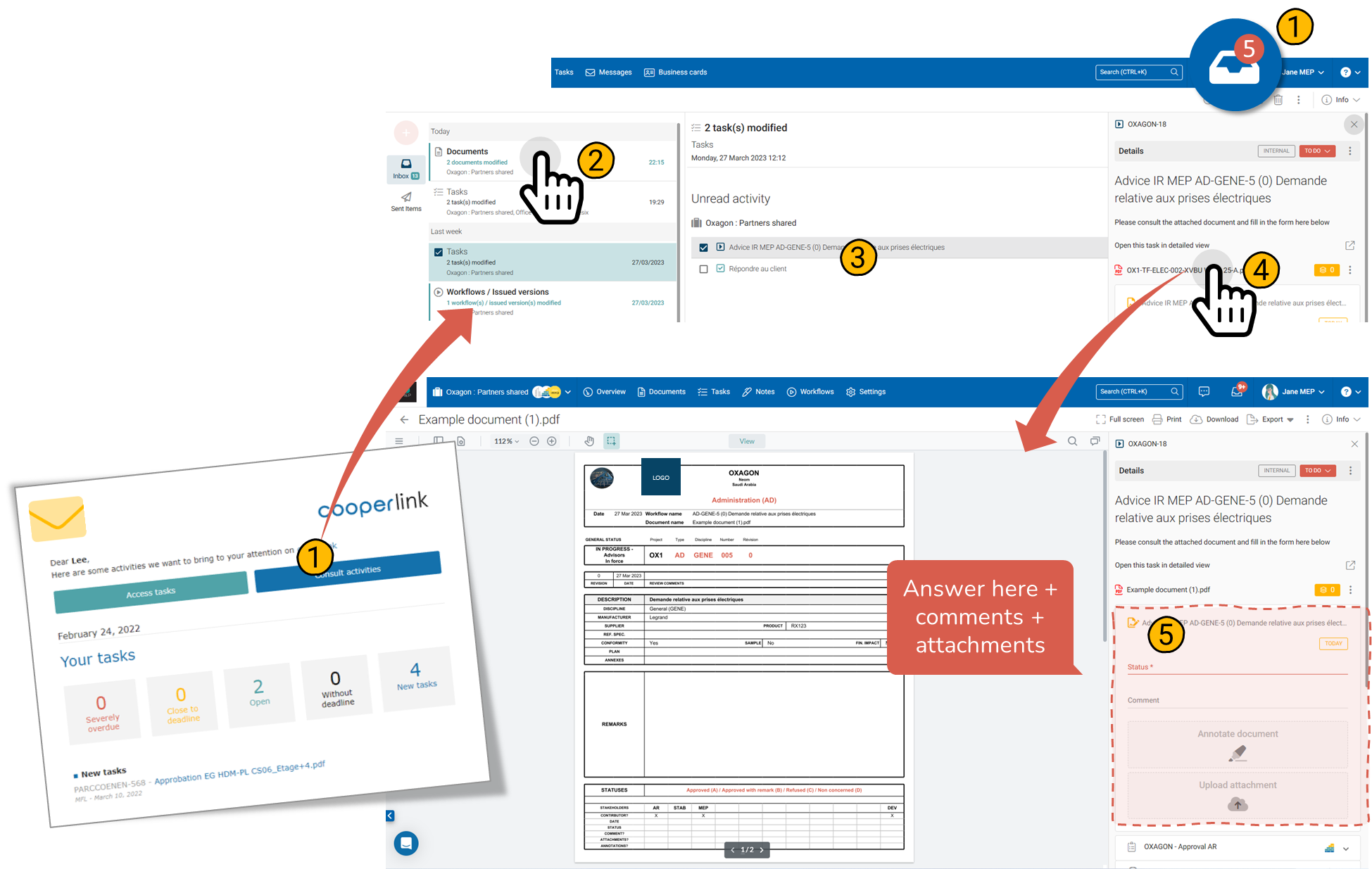
Via le module tâches
Toutes les tâches sont centralisées dans le module Tâches, soit pour l'ensemble des espaces de travail, soit pour un espace de travail spécifique.
- Accédez à l'espace de travail et cliquez sur le module Tâches
- Utilisez les filtres et sélectionnez les tâches souhaitées. Répondez ensuite à la tâche.
- Vous préférez voir les tâches sous forme de liste? Cliquez sur la vue Liste.

Filtres recommandés
Nous vous recommandons d'utiliser les filtres suivants :
- Statut : état de la tâche
- Date d'échéance : date butoir à laquelle la tâche arrive à échéance
- Assigné : utilisateur ou organisation auquel la tâche est assignée
- Priorité : niveau d'importance
- Auteur : utilisateur ou organisation ayant créé la tâche
Affichage calendrier
Cooperlink propose également un affichage calendrier. A l'aide du menu Tâches, cliquez sur Calendrier.
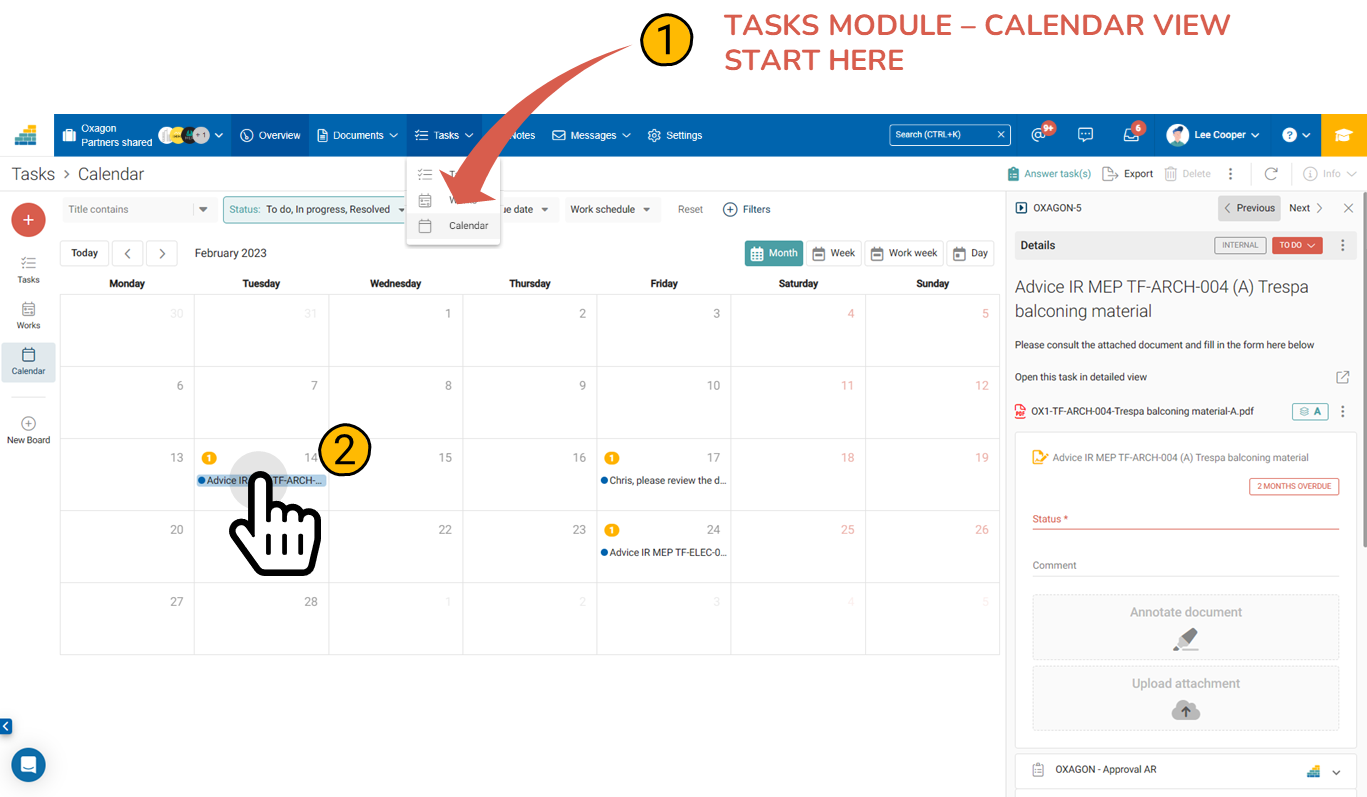
Via le widget du tableau de bord
La page principale de l'application ainsi que la page principale de chaque projet regroupent les tâches dans un widget.
- Accédez au tableau de bord de l'application ou de l'espace de travail
- Cliquez sur la tâche concernée pour ouvrir le tiroir d'information
- Réalisez l'action demandée (voir ci-avant)