- Impression
- SombreClair
- PDF
Superviser des workflows
Dans cet article, nous allons apprendre à superviser des workflows.
Les 3 méthodes
Au sein de Cooperlink, il existe 3 façons de superviser des workflows, selon vos besoins :
| Type | Particularité | Adapté à |
| Via la boite de réception | Résumé journalier | Pour le travail en temps réel / flux tendu |
| Via le module workflows | Toutes les workflows avec vues et fonctions de filtrages | Pour le travail structuré des superviseurs réguliers. |
| Via le module documents | Tous les documents avec leur statut de workflow | Pour le travail structuré des superviseurs réguliers. |
Via la boite de réception
Si vous êtes contributeur ou observateur d'un workflow, vous avez reçu une notification workflows vous informant d'une mise à jour.
- A partir du mail journalier, ou à l'aide de la boite de réception, consultez les activités
- Sélectionnez l'activité workflow.
- Sélectionnez sur le workflow souhaité et consultez les informations dans le tiroir d'information
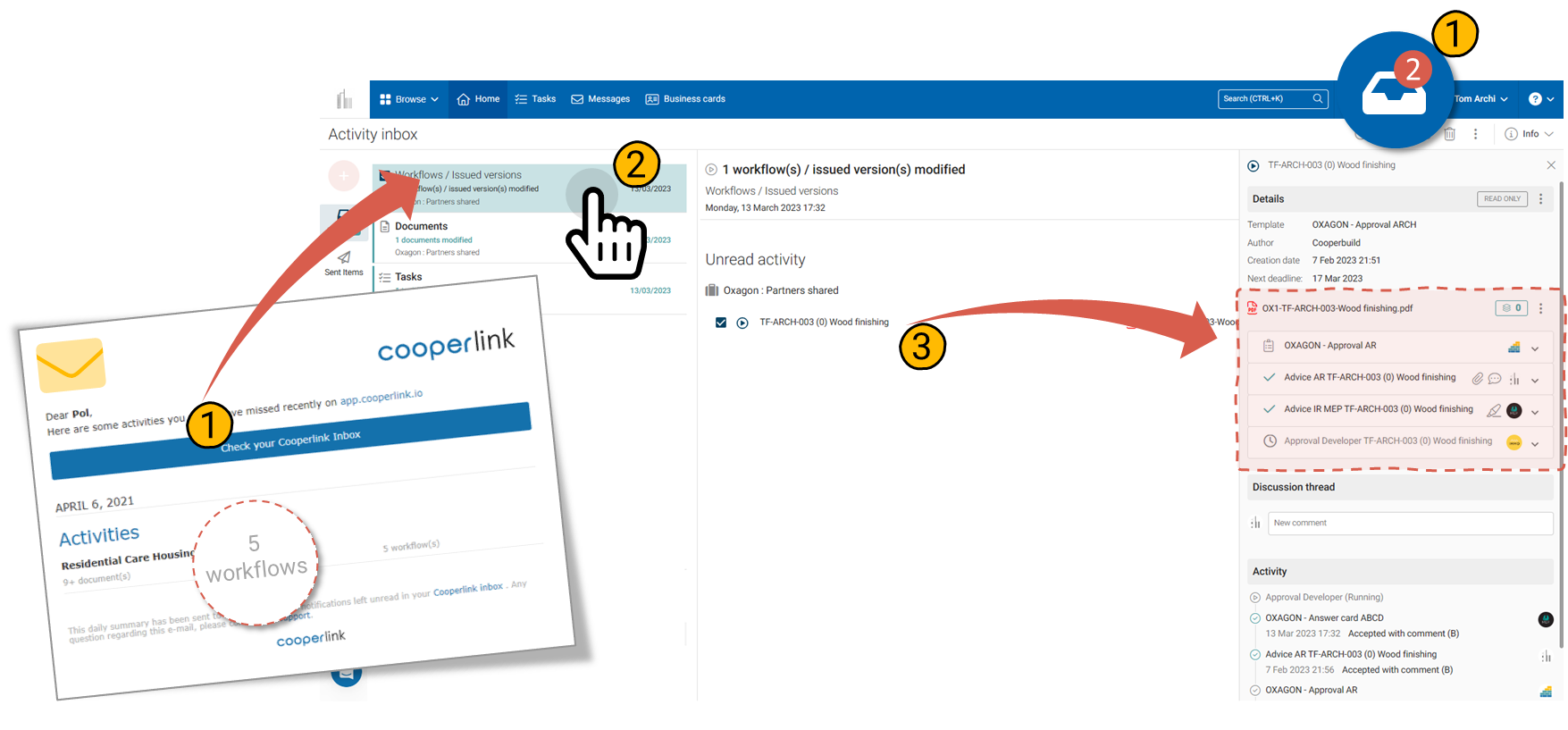
Via le module workflows
Le module workflow vous permet d'avoir une vue complète sur l'ensemble des flux d'approbation en cours et passés.
- Accédez au module workflows à partir du menu Documents > Workflows
- Sélectionnez les filtres appropriés
- Consultez les informations détaillées au centre de l'écran, et les informations résumées dans le tiroir d'information sur votre droite.
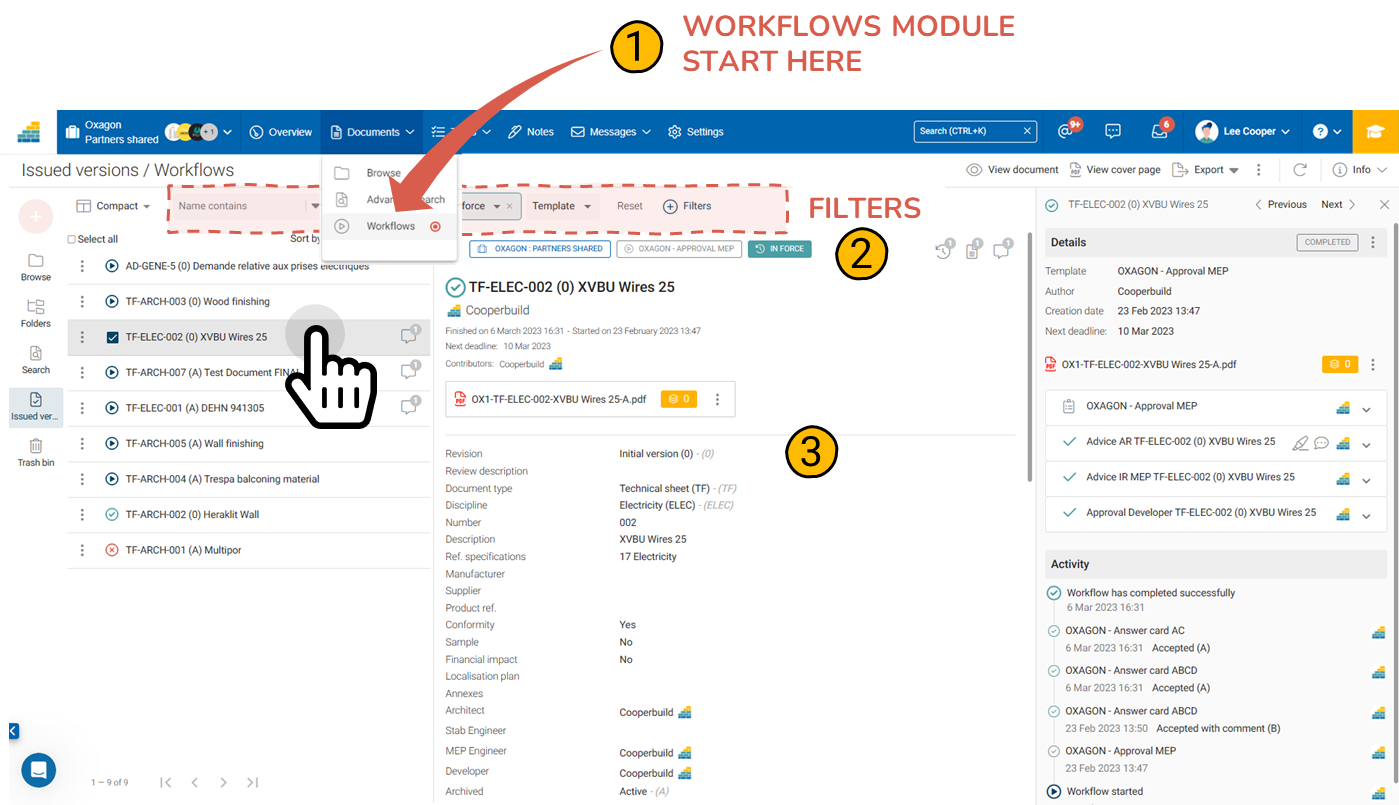
Filtres recommandés
Nous vous recommandons d'utiliser les filtres suivants :
- Statut : état du workflow (en cours, interrompu, clôturé avec succès, clôturé en échec)
- Version : la version en vigueur correspond à la dernière version, les autres versions sont dites obsolètes
- Modèle : modèle de workflow utilisé
- Etape actuelle : nom de l'étape telle que configurée dans le modèle de workflow
- Prochaine échéance : date de la date butoir de l'étape actuelle
- Démarré le : date de création du workflow
- Démarré par : utilisateur ou organisation ayant créé le workflow
- Assigné : utilisateur ou organisation auquel la tâche est assignée
- Filtres avancés : champs du bordereau
Affichage liste
Vous préférez une vue en liste? Utilisez le sélecteur d'affichage et choisissez l'affichage Liste.
Note: les colonnes de statuts individuels seront disponibles à partir de novembre 2023.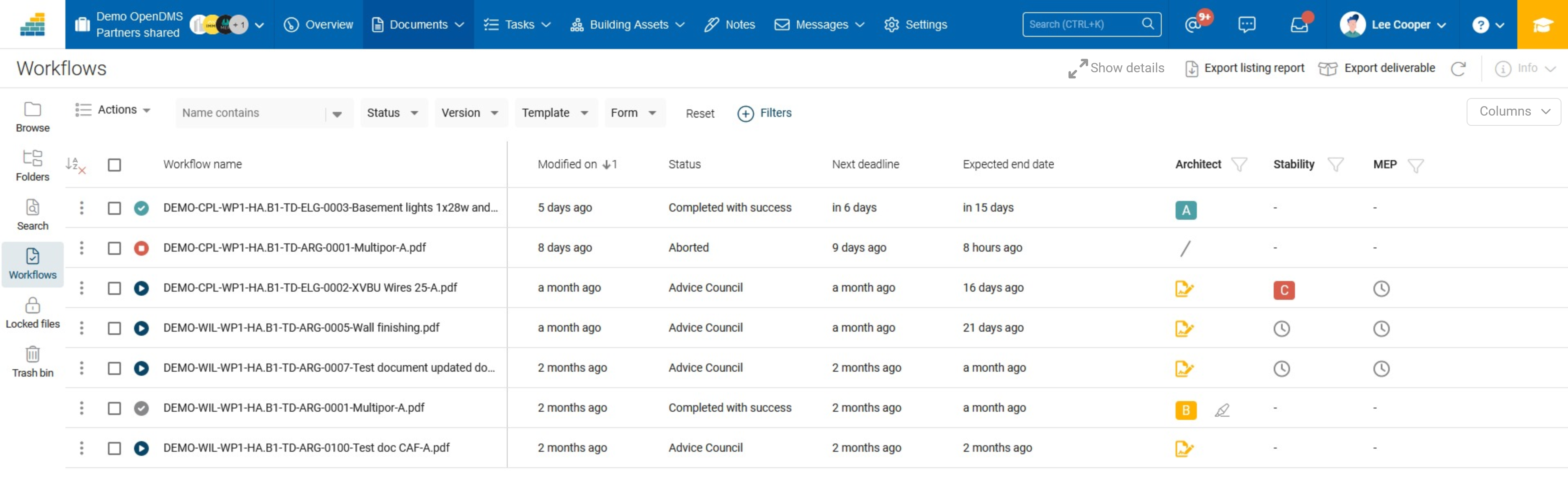
Via le module documents
- Accédez au module Documents.
- Les indicateurs indiquent le statut de chaque document
- Sélectionnez le document pour obtenir plus d'informations à l'aide du tiroir d'informations
- Cliquez sur le document pour l'ouvrir avec les informations relatives au workflow (notamment la page d'en-tête automatique)



