- Impression
- SombreClair
- PDF
Utiliser le plugin Outlook
Cet article s'applique aux licences BOOST EMPOWER
Objet de l'article
Les fonctionnalités d'archivage, de classification, de ticket et de tampon sont également disponible dans votre outil de messagerie Microsoft Outlook. Cet article décrit l'utilisation du complément Outlook.
Prérequis
Cette fonctionnalité requiert que le complément Outlook ait été préalablement déployé par votre administrateur de site (voir Déployer le plugin outlook à partir du centre d'administration Office 365) ou de configurer le complément Outlook vous même si vous disposez des droits adéquats. Veuillez contacter votre administrateur en cas de doute.
Il est également nécessaire d'Activer le plugin Outlook au préalable .
Nouvel email
Lorsque vous recevez un nouvel e-mail, celui-ci n'est pas encore connu de Cooperlink. Le complément vous affiche les actions disponibles. Sélectionnez l'action souhaitée.
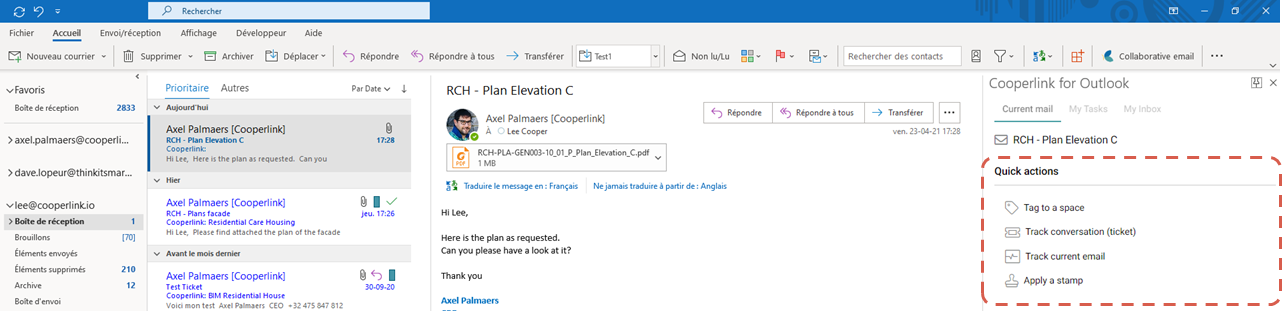
Tagger un email
Sélectionnez l'action Tag. Le complément affiche un formulaire. Sélectionnez l'espace souhaité.
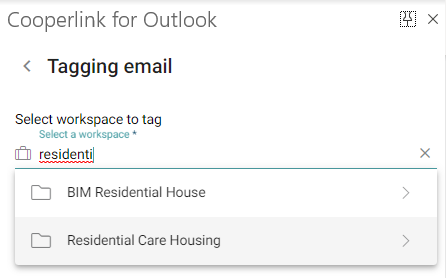
L'e-mail est désormais archivé dans Cooperlink. Le complément affiche l'espace lié ainsi que les informations collaboratives.
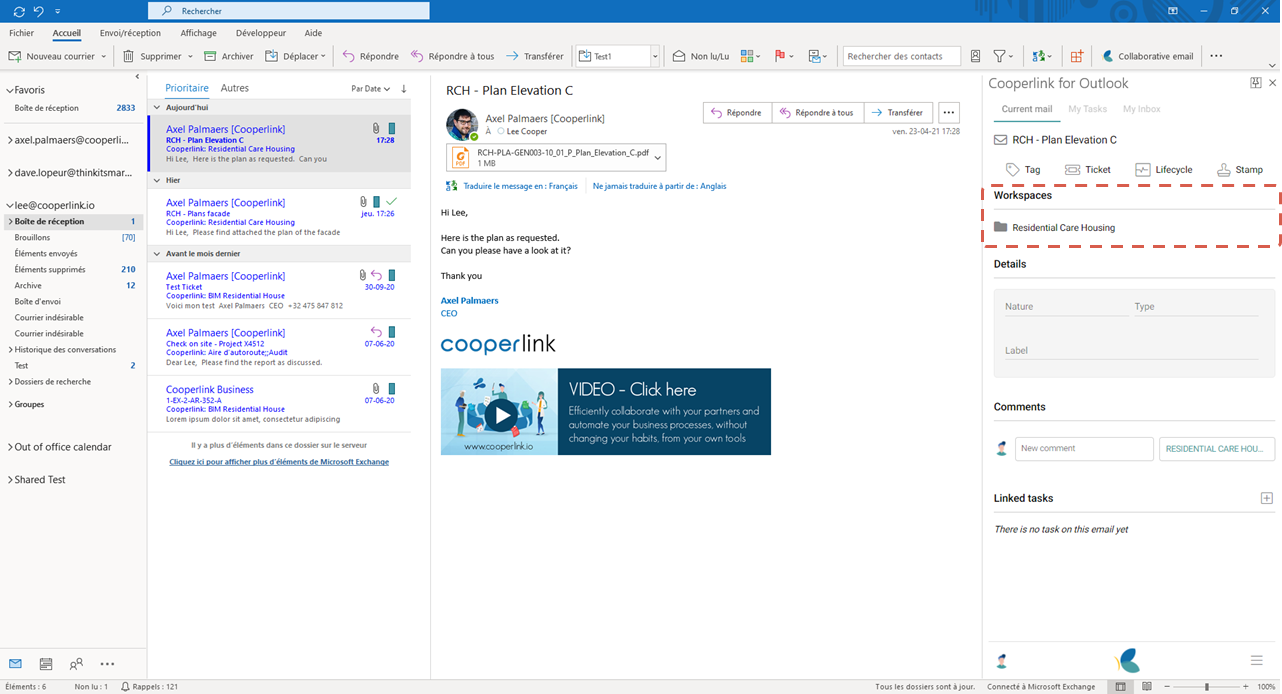
Créer une nouvelle tâche sur un e-mail collaboratif
Une fois l'e-mail créé, cliquez sur Ajouter une tâche. Le complément s'adapte pour vous permettre de créer une nouvelle tâche dans Cooperlink.
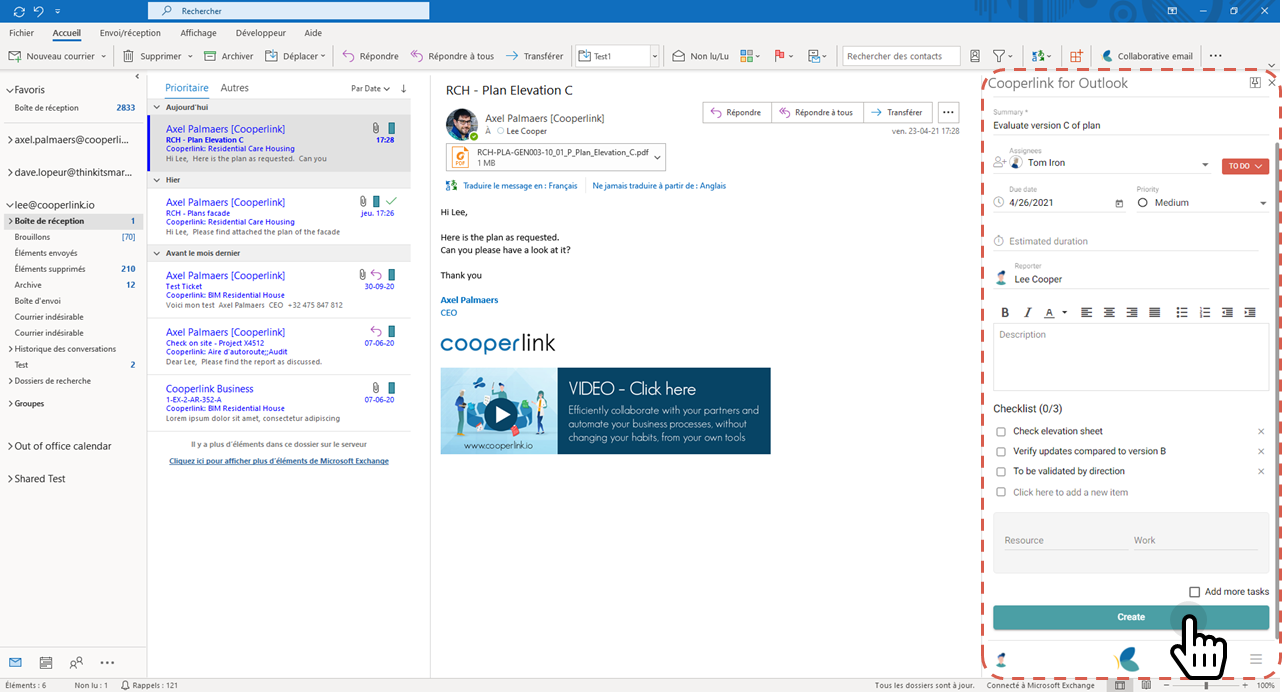
La tâche nouvellement créée apparaît comme tâche liée dans le complément.
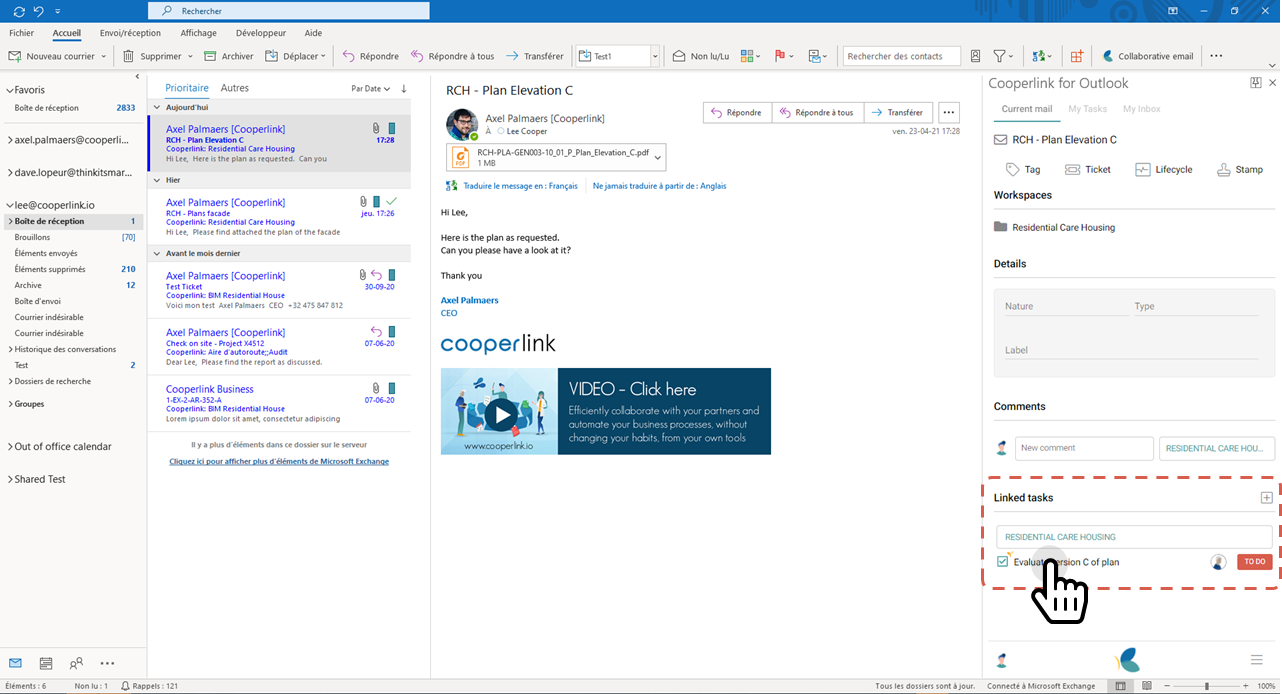
En cliquant sur la tâche, vous êtes automatiquement redirigé vers l'application Cooperlink pour accéder aux informations détaillées.
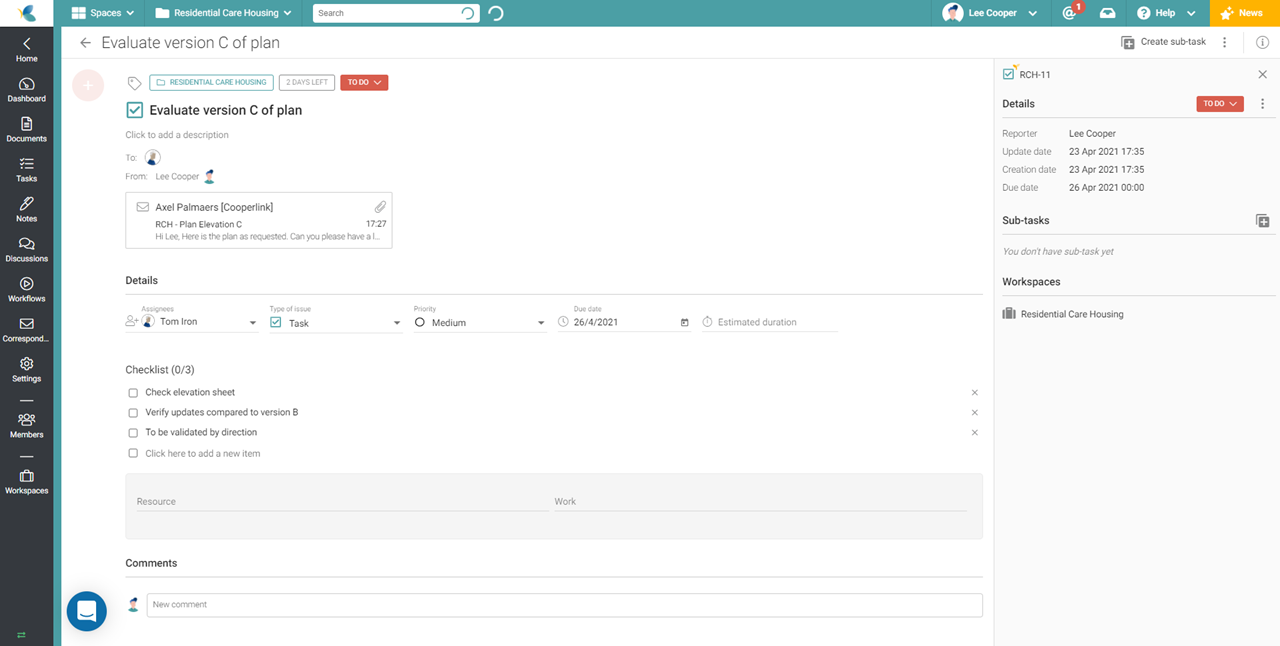
Appliquer un tampon
Cette opération est décrite dans un article séparé : Appliquer un tampon (plugin Outlook).


