- Impression
- SombreClair
- PDF
Activer et épingler le plugin Outlook
Cet article s'applique aux licences BOOST EMPOWER
Objet de l'article
Une fois le plugin de Cooperlink disponible dans votre client email Outlook, il est nécessaire de réaliser quelques opérations préalables pour le rendre disponible à l'utilisation.
Prérequis
Cette fonctionnalité requiert que le complément Outlook ait été préalablement déployé par votre administrateur de site (voir Déployer le plugin outlook à partir du centre d'administration Office 365) ou de configurer le complément Outlook vous même si vous disposez des droits adéquats. Veuillez contacter votre administrateur en cas de doute.
Activer le complément Cooperlink version Desktop
Une fois le plugin disponible dans Outlook,
- sélectionnez un email
- cliquez sur l'icône Collaborative Email dans le ruban pour ouvrir le complément
- indiquez ensuite l'
URL de votre installation(contactez votre administrateur de site pour l'obtenir) et validez. - épinglez le complément
S'il n'est pas visible, il n'y a peut-être pas assez de place sur votre écran. Le bouton est probablement caché dans le bouton de regroupement (3 points) en haut à droite

Vous n'avez pas pu résoudre votre problème, contactez notre support.
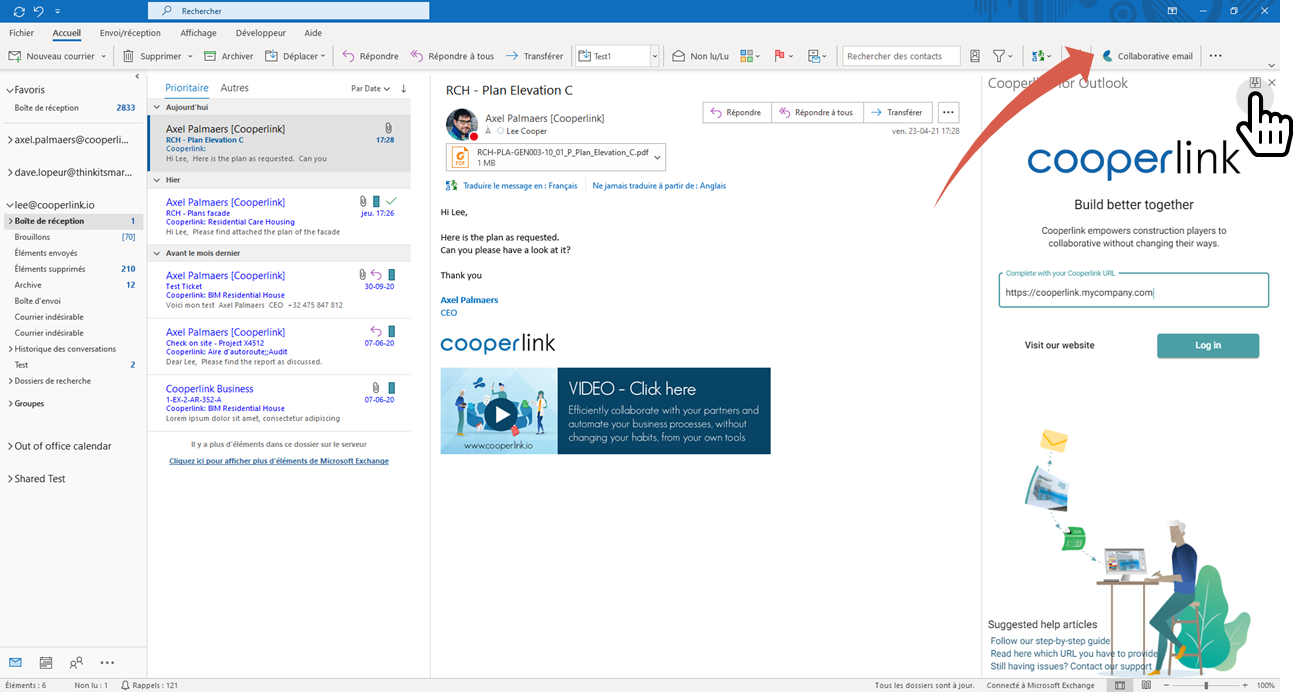
Se connecter
Une fois la configuration correctement réalisée, la fenêtre de connexion de Cooperlink s'affiche. Introduisez votre nom d'utilisateur et votre mot de passe dans Cooperlink.
Ca y est, vous êtes prêt !
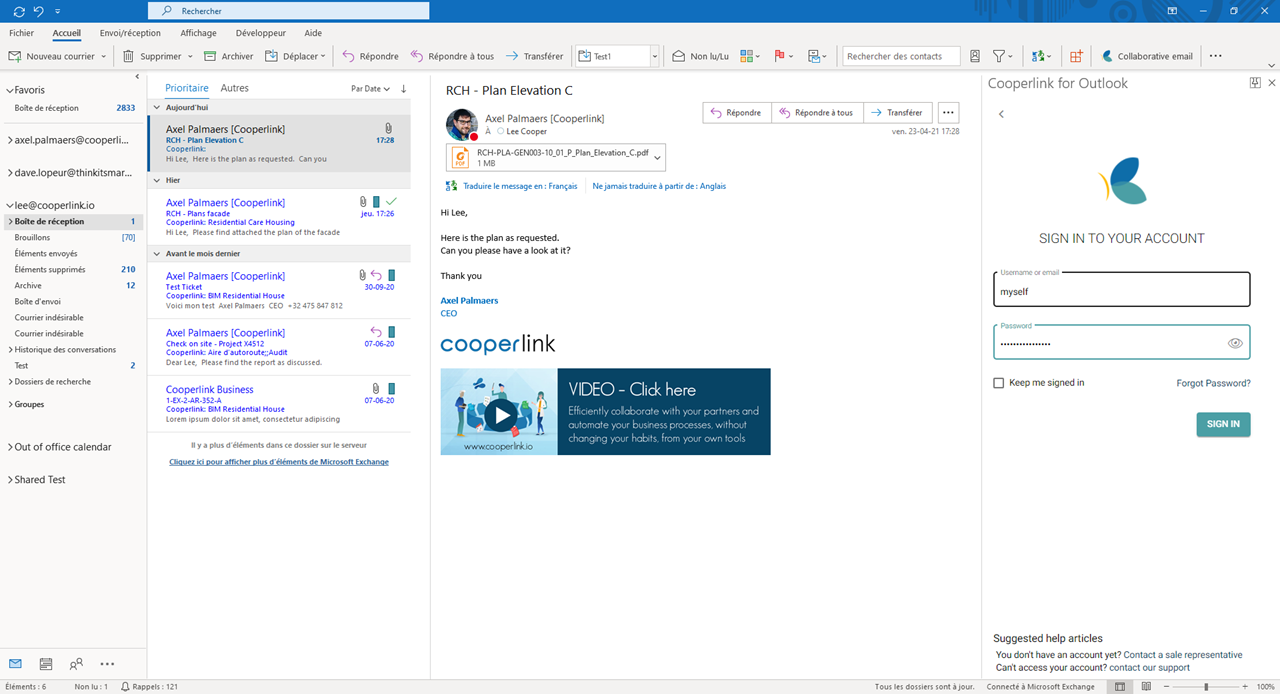
Ajouter une catégorie Cooperlink
Pour mieux identifier les e-mails enregistrés sur Cooperlink, une catégorie leur est attribuée. Pour l'afficher, recherchez le bouton Classer dans le ruban. Sélectionnez le et cliquez sur Toutes les catégories.
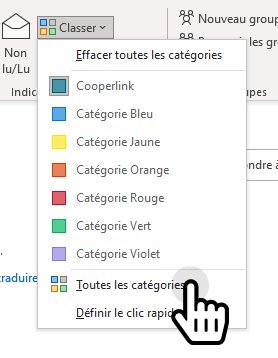
Dans la fenêtre de dialogue, créer une nouvelle Catégorie. Nommez la Cooperlink et attribuez lui la couleur de votre choix.
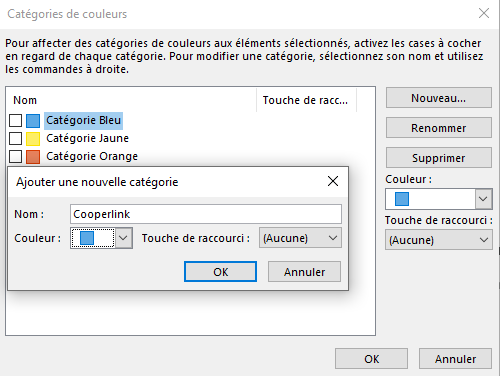
Une fois ces opérations réalisées, accédez à l'article Utiliser le plugin Outlook pour plus d'informations sur l'utilisation de ce complément.
Activer le complément Outlook version Web
Une fois la procédure effectuée pour la version desktop d'Outlook, le plugin Cooperlink est directement accessible dans la version web de votre client email. Pour ce faire, sélectionnez un email et cliquez sur le menu. Choisissez ensuite le complément Cooperlink.
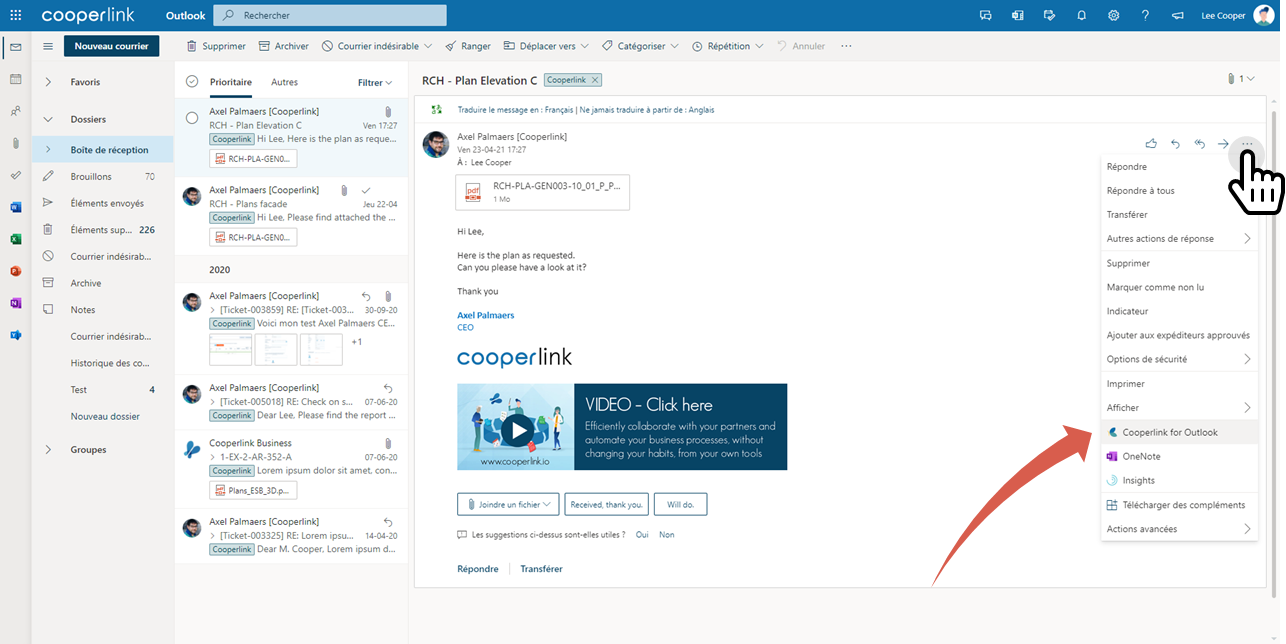
Comme pour l'application desktop, épinglez ensuite le complément.

Une fois ces opérations réalisées, accédez à l'article Utiliser le plugin Outlook pour plus d'informations sur l'utilisation de ce complément.


