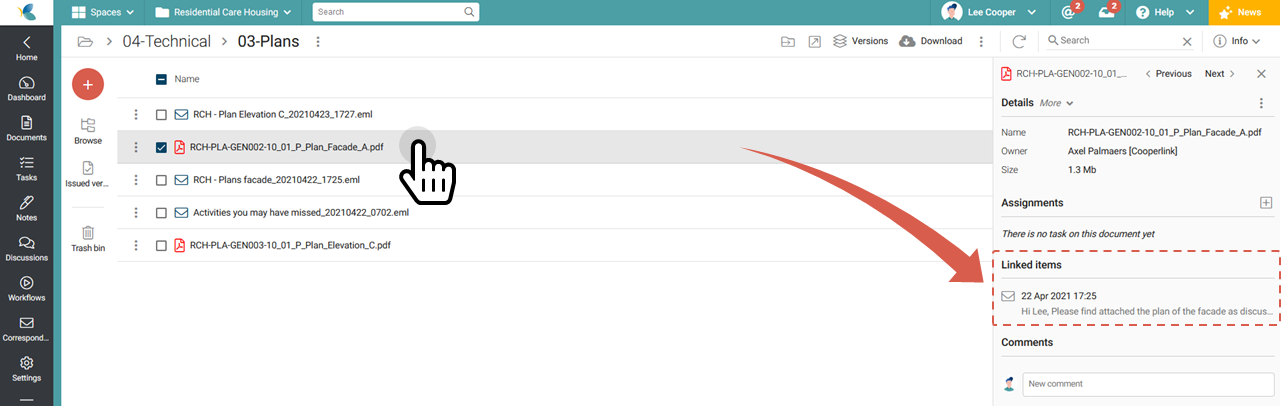- Impression
- SombreClair
- PDF
Appliquer un tampon (application web)
Cet article s'applique aux licences BOOST EMPOWER
Objet de l'article
Cet article explique comment utiliser la fonctionnalité de tampon de correspondance. Les illustrations fournies sont relatives à l'application web. Pour le plugin Outlook, veuillez vous référer à l'article correspondant.
Prérequis
Pour appliquer un tampon sur une correspondance, il est nécessaire de faire la configuration de la correspondance de l'espace dans lequel l'e-mail va être archivé.
Appliquer un tampon
Vous avez reçu un email dans votre boite de réception. Sélectionnez le et utiliser la fonctionnalité Tampon dans la barre d'outil.
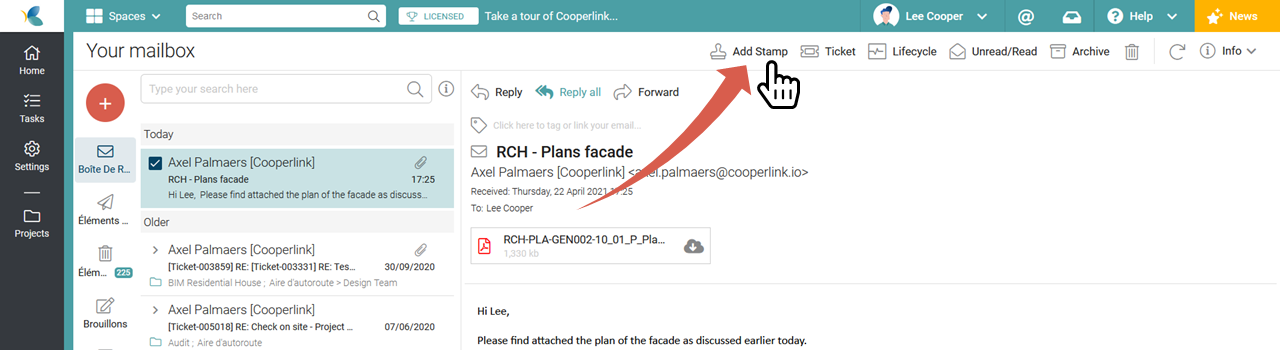
Complétez ensuite la fenêtre de dialogue avec l'espace et le tampon souhaité.
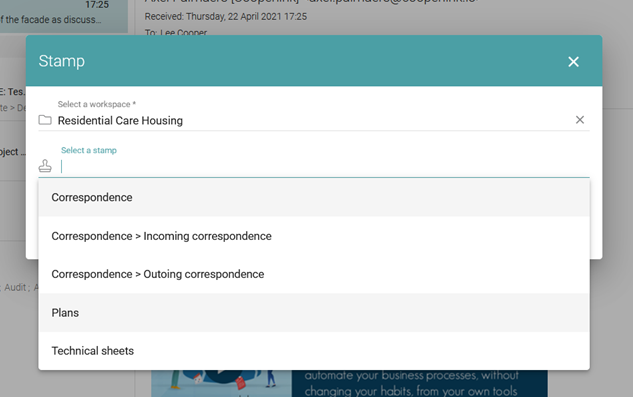
Selon la configuration et le tampon sélectionné, la fenêtre dialogue propose d'autres options à l'écran. Notamment, la carte de correspondance sera enrichie avec les valeurs par défaut du tampon et l'e-mail et ses pièces jointes vous seront proposées à l'export. La fenêtre vous indique dans quel répertoire les fichiers seront copiés.
Il vous est tout à fait possible de modifier les valeurs appliquées par défaut ainsi que les pièces jointes sélectionnées.
Appuyez ensuite sur Appliquer.
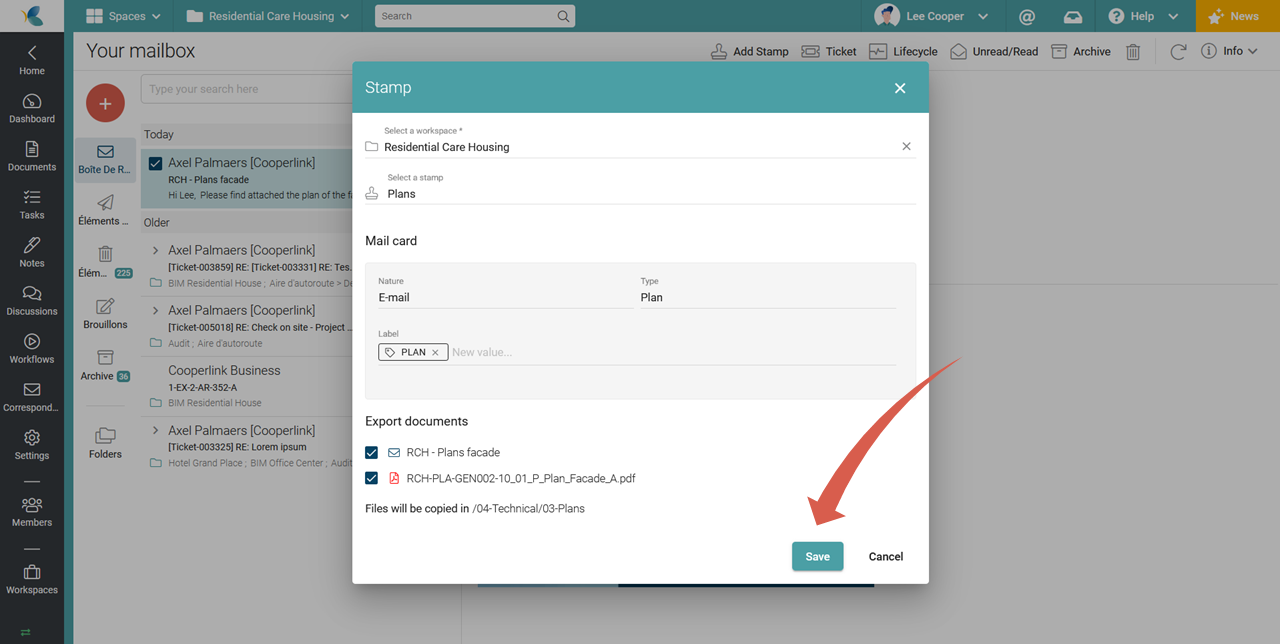
Le répertoire n'existe pas
Lorsque le répertoire de destination n'existe pas encore, un message vous en informe et vous invite à le créer.
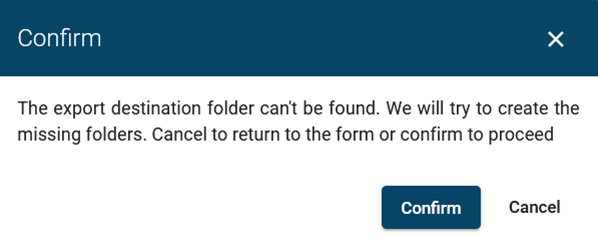
Votre email est devenu un élément collaboratif
Une fois le tampon appliqué, l'e-mail est automatiquement sauvegardé dans l'espace sélectionné. La carte de correspondance ainsi que les documents exportés sont complétés avec les valeurs par défaut définis dans le tampon. Votre email est désormais collaboratif. Vous pouvez ajouter une tâche, un cycle de vie ou un commentaire.
Les fichiers exportés apparaissent en outre comme documents liés dans le tiroir latéral pour y accéder plus facilement.
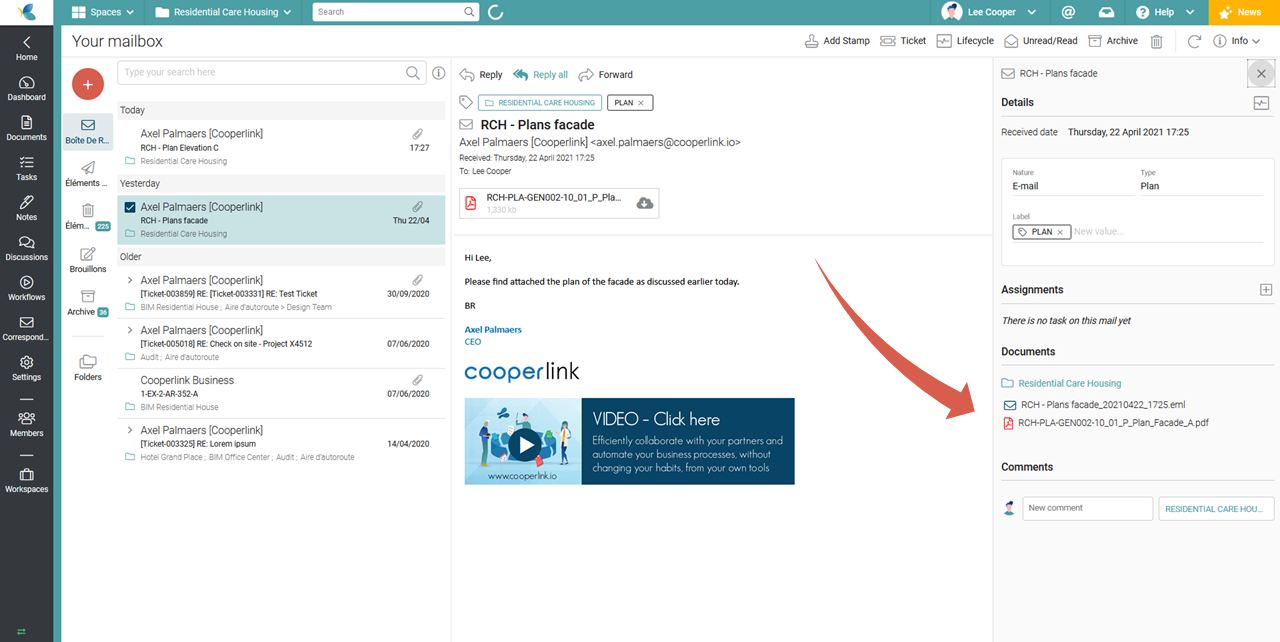
Résultats
Correspondance archivée
Votre e-mail est désormais sauvegardé en tant que correspondance dans l'espace concerné. Tous les membres de ce projet ont donc désormais accès à cet email. Vous pouvez y associer tâche, commentaire, modifier les métadonnées. Vos collègues peuvent en outre répondre directement à cet e-mail même s'ils n'en sont pas le destinataire initial.
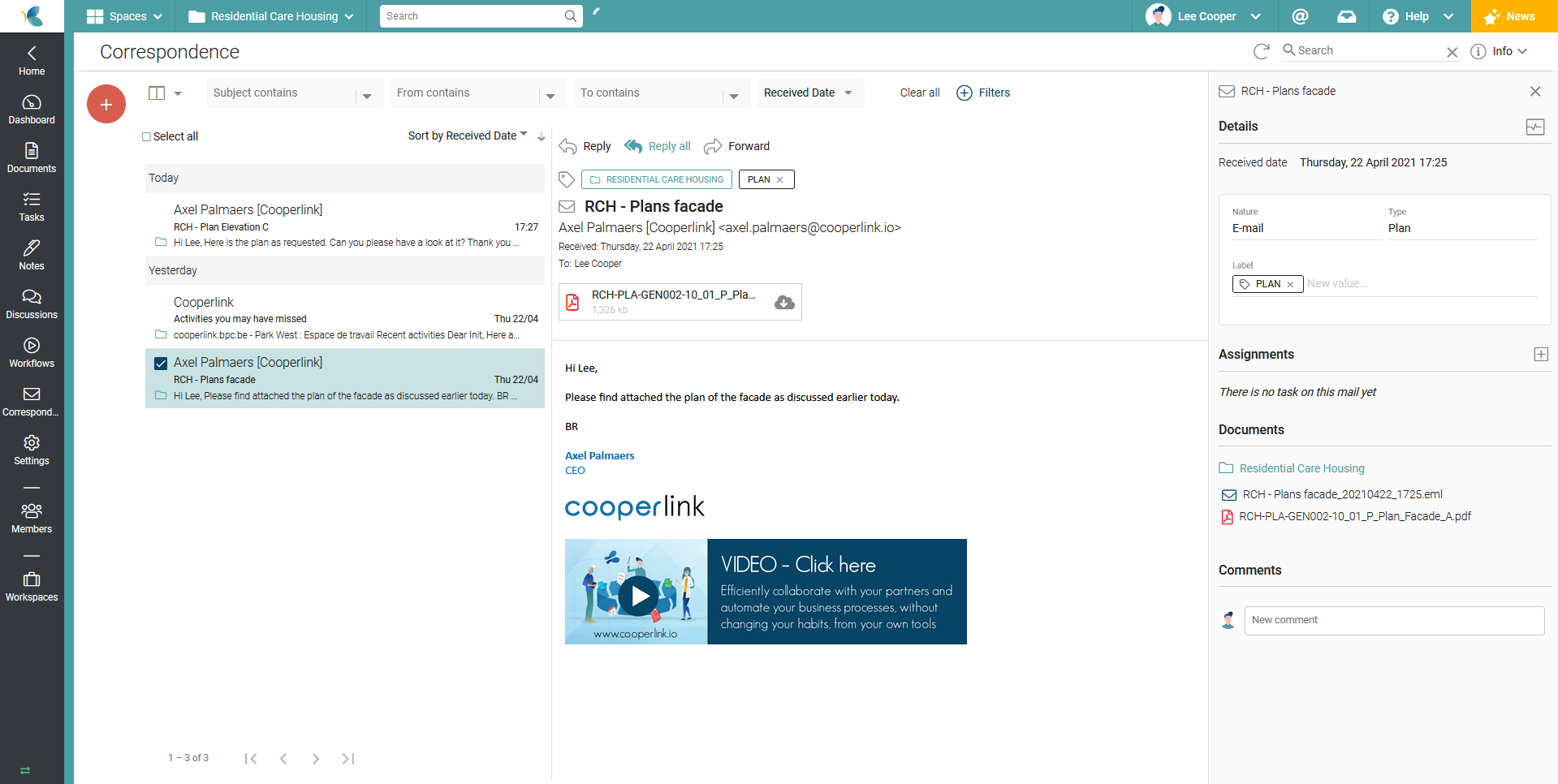
Exports sous forme de fichiers
Les fichiers exportés sont également disponibles dans le module documents. En sélectionnant le fichier exporté, l'e-mail original apparaît comme élément lié.