- Impression
- SombreClair
- PDF
Configurer un nouveau projet en mode manuel (+ checklist)
Cet article s'applique aux licences BOOST
Objet de l'article
Cet article illustre la configuration manuelle d'un projet et énumère les différentes étapes essentielles.
Checklist (résumé)
Etapes obligatoires et optionnelles à réaliser
(*) Etapes obligatoires FELICITATIONS ! Votre projet est désormais utilisable. En route maintenant pour Créer un nouvel espace de travail en mode manuel (+ checklist) | 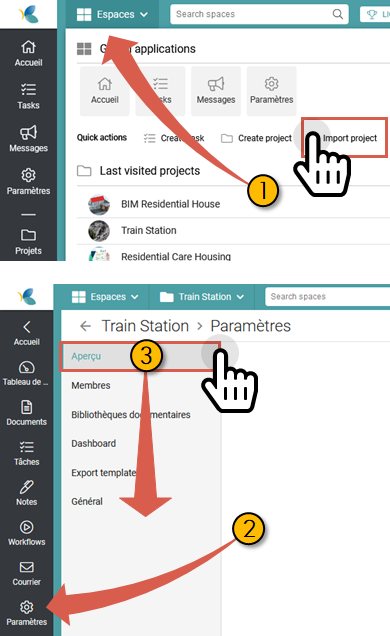 |
Pré-requis
- La création d'un projet nécessite les droits de responsable projet ou d'administrateur.
- Les étapes 5 et 11 nécessitent la création préalable de connecteurs par l'administrateur de site
- Les étapes 6 à 10 nécessitent la configuration préalable de cartes et de modèles par l'administrateur de site
Procédure détaillée
1. Créer ou importer un nouveau projet
Pour créer ou importer un nouveau projet, rendez-vous sur Créer ou importer un nouvel espace projet
2. Accéder aux paramètres du projet
Pour accéder aux paramètres du projet,
- Utilisez le menu contextuel sur votre gauche
- Ou le fil d'ariane dans la barre supérieure
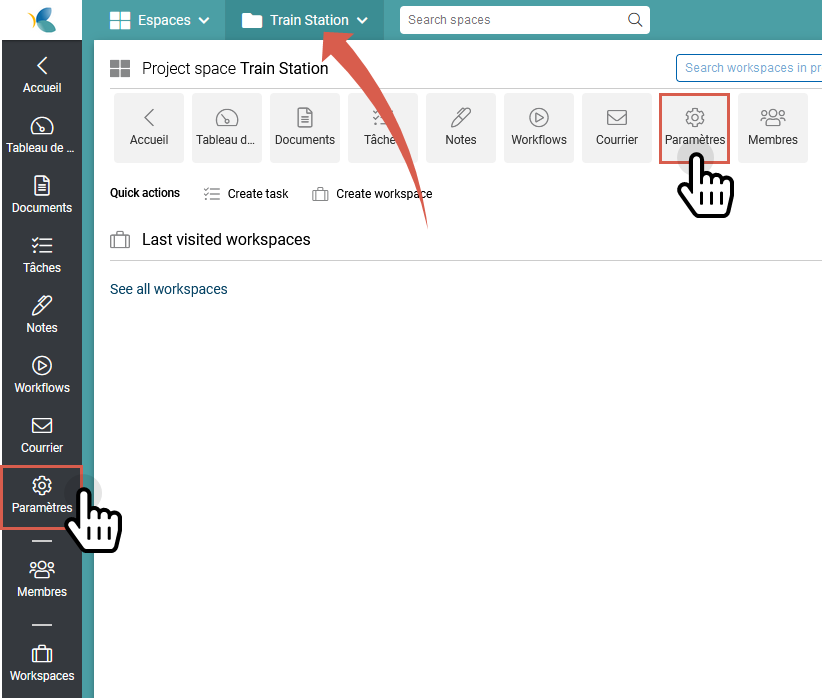
3. Ajouter une image de couverture et définir les détails du projet
Dans le sous-menu sur votre gauche, choisissez l'onglet Aperçu
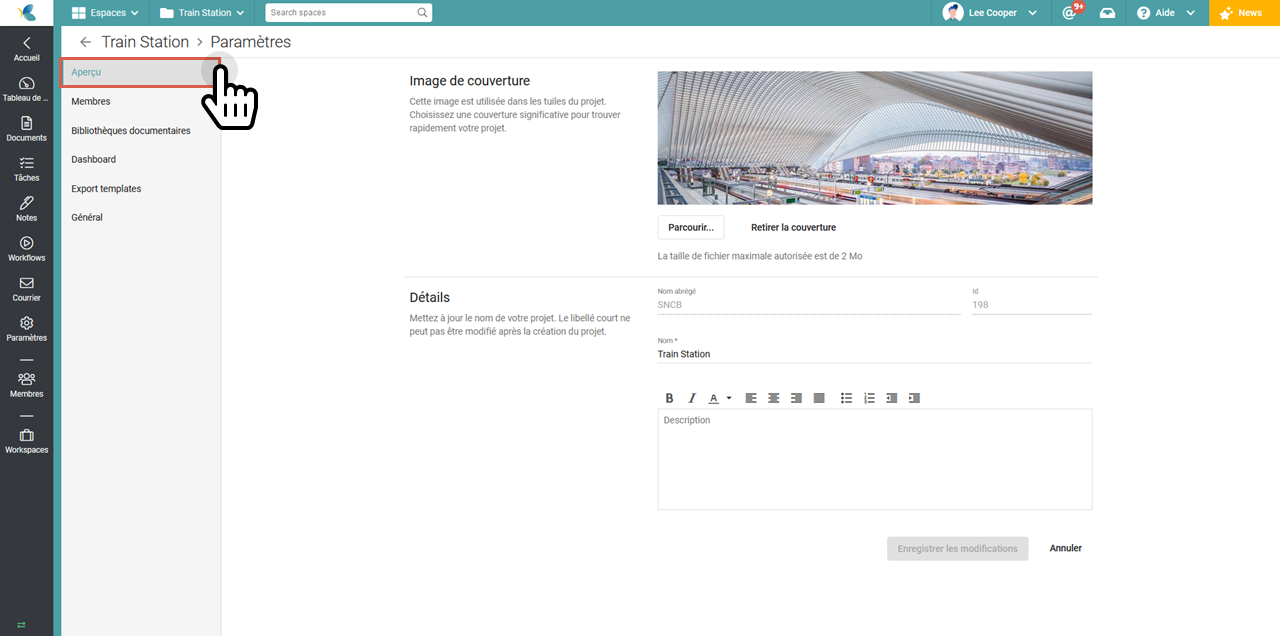
4. Ajouter les membres du projet
Dans le sous-menu sur votre gauche, choisissez l'onglet Membres, ajoutez des utilisateurs et attribuez leur un rôle.
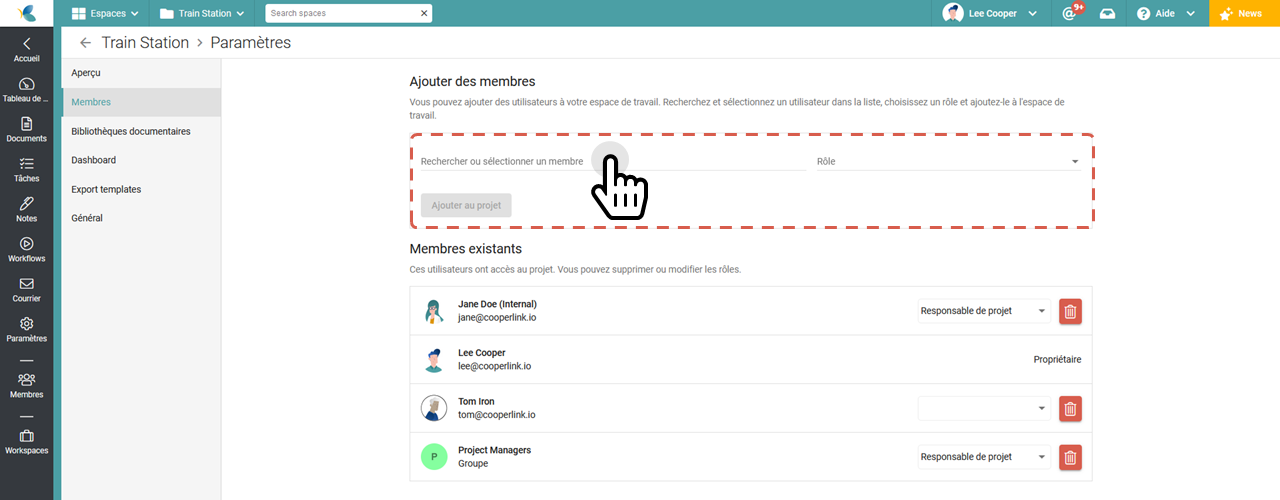
5. Ajouter une ou plusieurs bibliothèques documentaires
Choisissez l'onglet Bibliothèques documentaires. Cette opération permet de relier le projet à vos outils d'entreprise. Au préalable, votre administrateur de site à créé des connecteurs. Choisissez le connecteur correspondant à votre stockage de données et choisissez un dossier de départ. Ce dernier deviendra le dossier racine du projet dans Cooperlink.
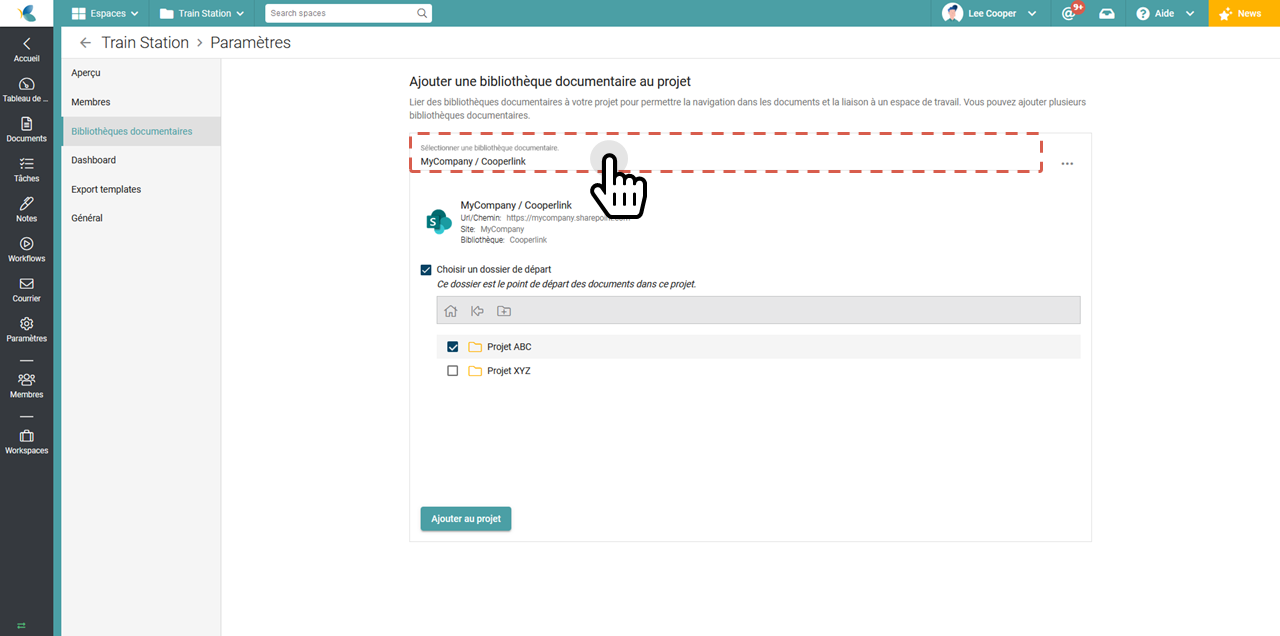
6. Définir la carte projet
Choisissez l'onglet Tableau de bord. La carte projet permet d'enrichir votre projet avec des métadonnées. Sélectionnez une carte préalablement configurée dans les paramètres de l'application.

7. Définir les modèles d'exports de liste (excel)
Choisissez l'onglet Modèles d'export. Les modèles d'exports de liste permettent aux utilisateurs d'exporter des listings personnalisés sous format Excel. Ceux listings ont été préalablement configurés dans les paramètres de l'application.

8. Configurer la gestion de documents
Les cartes de documents permettent d'enrichir les documents avec des métadonnées lors du dépôt et/ou à l'affichage. Les modèles de documents vierges permettent de créer des nouveaux documents à partir de documents de référence.
Choisissez l'onglet Général > section Documents configuration. Cette opération nécessite une configuration préalable de cartes et/ou de modèles de documents vierges.
- Définissez la carte documents à afficher lors du dépôt d'un document
- Définissez la carte document à afficher à la sélection d'un document
- Définissez les modèles de documents vierges applicables au projet.
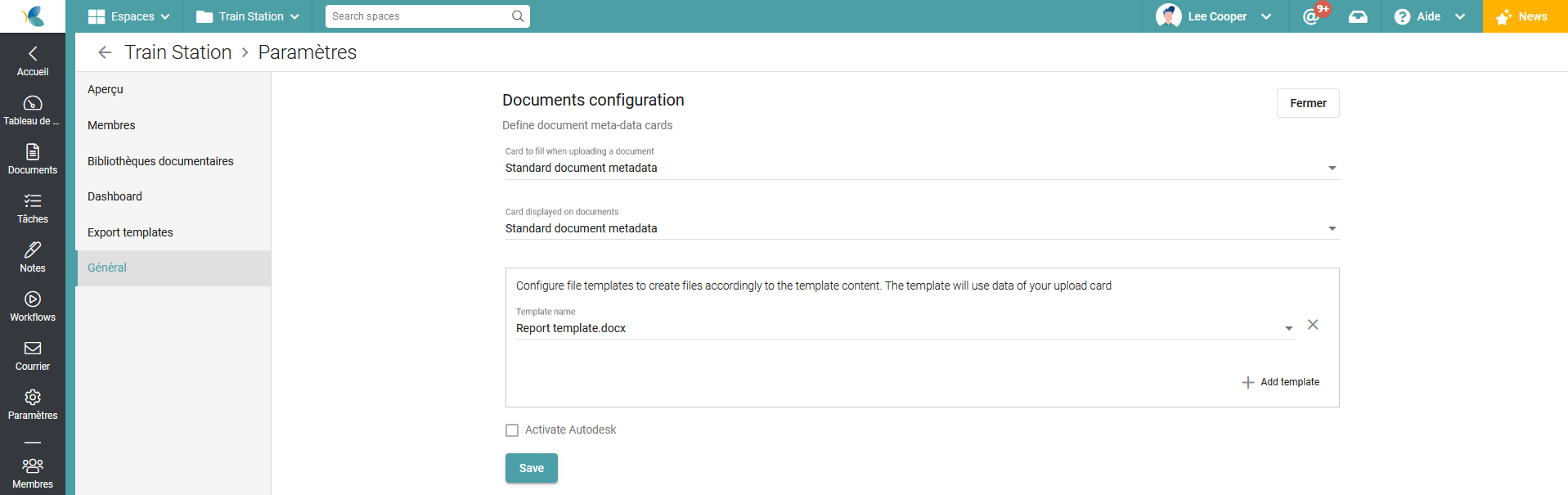
9. Configurer la gestion de tâches
Les cartes de tâches permettent d'enrichir les tâches avec des métadonnées.
Choisissez l'onglet Général > section Tasks configuration. Cette opération nécessite une configuration préalable de cartes.
- Définissez la carte tâches à utiliser
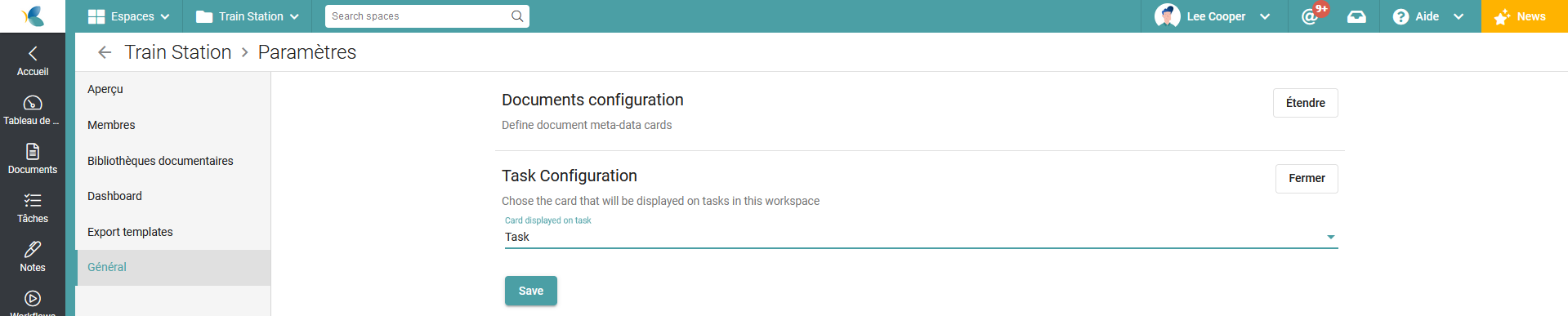
10. Configurer la gestion des correspondances
Les cartes correspondance permettent d'enrichir les correspondances avec des métadonnées. Les tampons permettent d'automatiser la classification des emails (voir A quoi sert la fonctionnalité tampon?)
Choisissez l'onglet Général > section Mail Configuration. Cette opération nécessite une configuration préalable de cartes.
- Définissez la carte correspondance à utiliser
- Définissez le modèle de tampon à utiliser
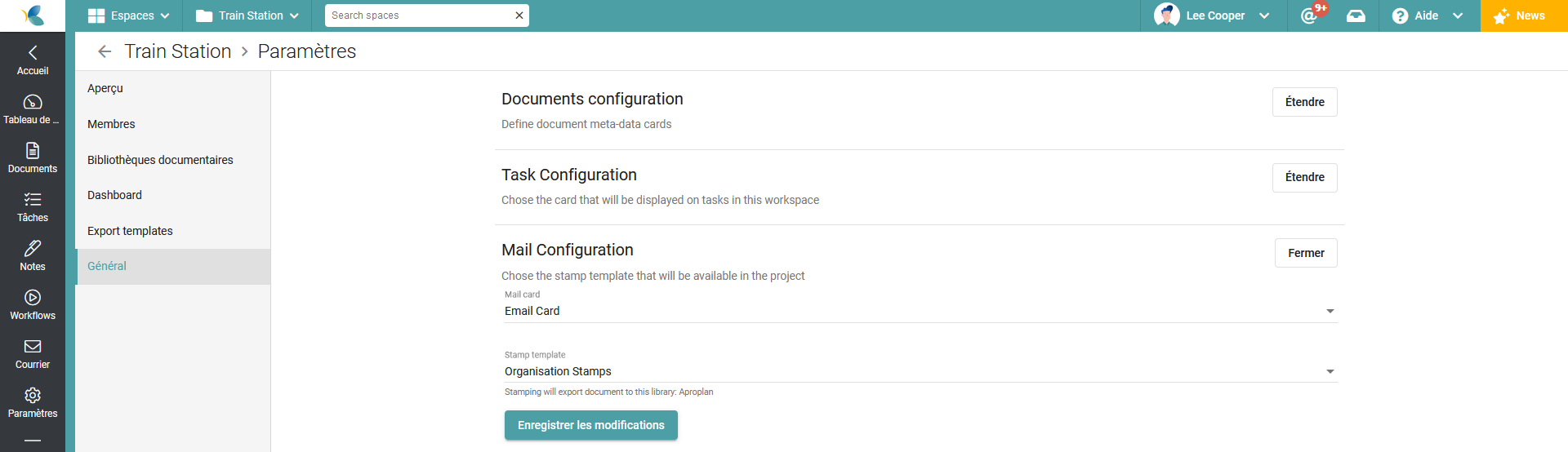
11. Activer la visionneuse CAD / BIM Autodesk Forge
La visionneuse Autodesk Forge vous permet de visualiser plus de 80 formats de fichiers CAD / BIM (notamment DWG, IFC, RVT, ...).
Choisissez l'onglet Général > section Documents configuration. Cochez la case Activer Autodesk Forge Viewer



